https://www.runoob.com/docker/docker-tutorial.html
Docker的应用场景
- Web 应用的自动化打包和发布。
- 自动化测试和持续集成、发布。
- 在服务型环境中部署和调整数据库或其他的后台应用。
- 从头编译或者扩展现有的 OpenShift 或 Cloud Foundry 平台来搭建自己的 PaaS 环境。
Docker 的优点
Docker 是一个用于开发,交付和运行应用程序的开放平台。Docker 使您能够将应用程序与基础架构分开,从而可以快速交付软件。借助 Docker,您可以与管理应用程序相同的方式来管理基础架构。通过利用 Docker 的方法来快速交付,测试和部署代码,您可以大大减少编写代码和在生产环境中运行代码之间的延迟。
1、快速,一致地交付您的应用程序
Docker 允许开发人员使用您提供的应用程序或服务的本地容器在标准化环境中工作,从而简化了开发的生命周期。
容器非常适合持续集成和持续交付(CI / CD)工作流程,请考虑以下示例方案:
- 您的开发人员在本地编写代码,并使用 Docker 容器与同事共享他们的工作。
- 他们使用 Docker 将其应用程序推送到测试环境中,并执行自动或手动测试。
- 当开发人员发现错误时,他们可以在开发环境中对其进行修复,然后将其重新部署到测试环境中,以进行测试和验证。
- 测试完成后,将修补程序推送给生产环境,就像将更新的镜像推送到生产环境一样简单。
2、响应式部署和扩展
Docker 是基于容器的平台,允许高度可移植的工作负载。Docker 容器可以在开发人员的本机上,数据中心的物理或虚拟机上,云服务上或混合环境中运行。
Docker 的可移植性和轻量级的特性,还可以使您轻松地完成动态管理的工作负担,并根据业务需求指示,实时扩展或拆除应用程序和服务。
3、在同一硬件上运行更多工作负载
Docker 轻巧快速。它为基于虚拟机管理程序的虚拟机提供了可行、经济、高效的替代方案,因此您可以利用更多的计算能力来实现业务目标。Docker 非常适合于高密度环境以及中小型部署,而您可以用更少的资源做更多的事情。
相关链接
Docker 官网:https://www.docker.com
Github Docker 源码:https://github.com/docker/docker-ce
Docker 架构
Docker 包括三个基本概念:
- 镜像(Image):Docker 镜像(Image),就相当于是一个 root 文件系统。比如官方镜像 ubuntu:16.04 就包含了完整的一套 Ubuntu16.04 最小系统的 root 文件系统。
- 容器(Container):镜像(Image)和容器(Container)的关系,就像是面向对象程序设计中的类和实例一样,镜像是静态的定义,容器是镜像运行时的实体。容器可以被创建、启动、停止、删除、暂停等。
- 仓库(Repository):仓库可看成一个代码控制中心,用来保存镜像。
Docker 使用客户端-服务器 (C/S) 架构模式,使用远程API来管理和创建Docker容器。
Docker 容器通过 Docker 镜像来创建。
容器与镜像的关系类似于面向对象编程中的对象与类。
| Docker | 面向对象 |
|---|---|
| 容器 | 对象 |
| 镜像 | 类 |
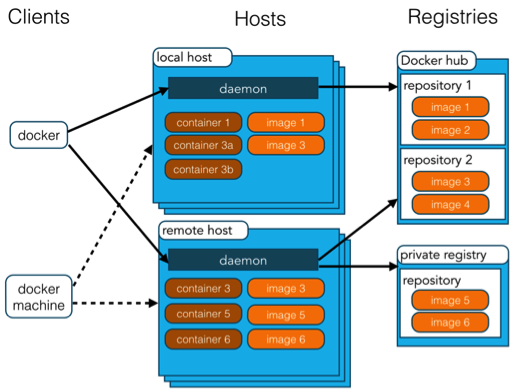
| 概念 | 说明 |
|---|---|
| Docker 镜像(Images) | Docker 镜像是用于创建 Docker 容器的模板,比如 Ubuntu 系统。 |
| Docker 容器(Container) | 容器是独立运行的一个或一组应用,是镜像运行时的实体。 |
| Docker 客户端(Client) | Docker 客户端通过命令行或者其他工具使用 Docker SDK (https://docs.docker.com/develop/sdk/) 与 Docker 的守护进程通信。 |
| Docker 主机(Host) | 一个物理或者虚拟的机器用于执行 Docker 守护进程和容器。 |
| Docker Registry | Docker 仓库用来保存镜像,可以理解为代码控制中的代码仓库。Docker Hub(https://hub.docker.com) 提供了庞大的镜像集合供使用。一个 Docker Registry 中可以包含多个仓库(Repository);每个仓库可以包含多个标签(Tag);每个标签对应一个镜像。通常,一个仓库会包含同一个软件不同版本的镜像,而标签就常用于对应该软件的各个版本。我们可以通过 <仓库名>:<标签> 的格式来指定具体是这个软件哪个版本的镜像。如果不给出标签,将以 latest 作为默认标签。 |
| Docker Machine | Docker Machine是一个简化Docker安装的命令行工具,通过一个简单的命令行即可在相应的平台上安装Docker,比如VirtualBox、 Digital Ocean、Microsoft Azure。 |
Windows Docker 安装
Docker 并非是一个通用的容器工具,它依赖于已存在并运行的 Linux 内核环境。
Docker 实质上是在已经运行的 Linux 下制造了一个隔离的文件环境,因此它执行的效率几乎等同于所部署的 Linux 主机。
因此,Docker 必须部署在 Linux 内核的系统上。如果其他系统想部署 Docker 就必须安装一个虚拟 Linux 环境。
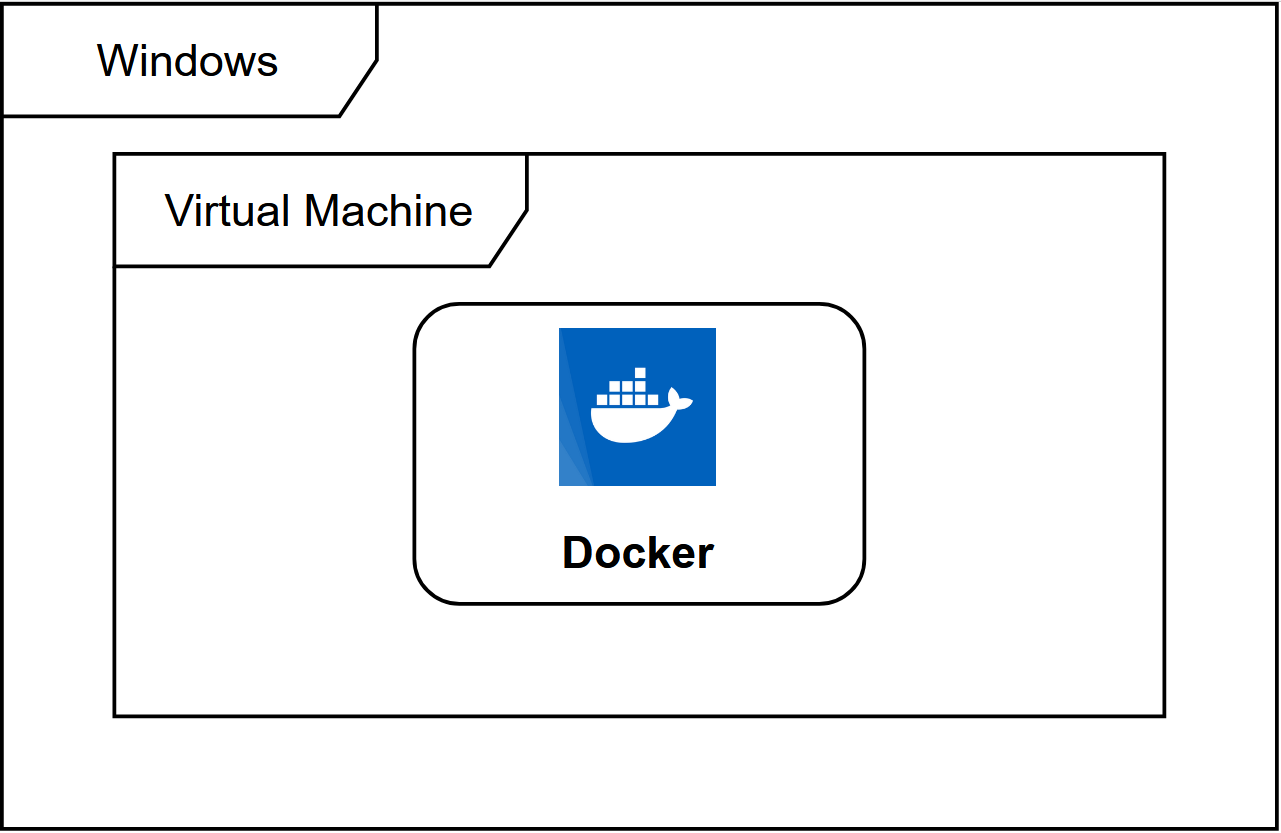
在 Windows 上部署 Docker 的方法都是先安装一个虚拟机,并在安装 Linux 系统的的虚拟机中运行 Docker。
Win10 系统
Docker Desktop 是 Docker 在 Windows 10 和 macOS 操作系统上的官方安装方式,这个方法依然属于先在虚拟机中安装 Linux 然后再安装 Docker 的方法。
Docker Desktop 官方下载地址: https://hub.docker.com/editions/community/docker-ce-desktop-windows
注意:此方法仅适用于 Windows 10 操作系统专业版、企业版、教育版和部分家庭版!
安装 Hyper-V
Hyper-V 是微软开发的虚拟机,类似于 VMWare 或 VirtualBox,仅适用于 Windows 10。这是 Docker Desktop for Windows 所使用的虚拟机。
但是,这个虚拟机一旦启用,QEMU、VirtualBox 或 VMWare Workstation 15 及以下版本将无法使用!如果你必须在电脑上使用其他虚拟机(例如开发 Android 应用必须使用的模拟器),请不要使用 Hyper-V!
开启 Hyper-V
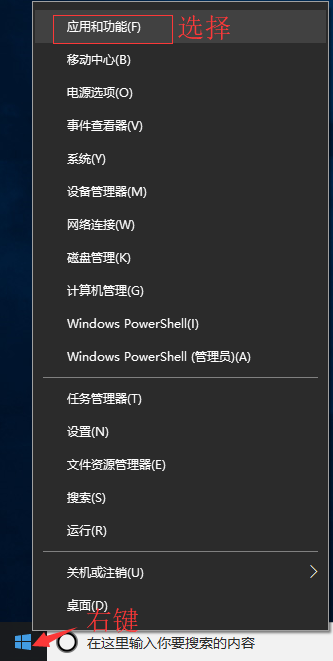
程序和功能
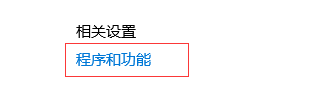
启用或关闭Windows功能
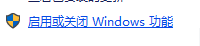
选中Hyper-V
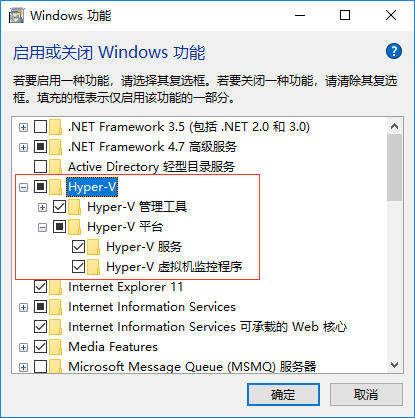
也可以通过命令来启用 Hyper-V ,请右键开始菜单并以管理员身份运行 PowerShell,执行以下命令:Enable-WindowsOptionalFeature -Online -FeatureName Microsoft-Hyper-V -All
安装 Docker Desktop for Windows
点击 Get started with Docker Desktop,并下载 Windows 的版本,如果你还没有登录,会要求注册登录:
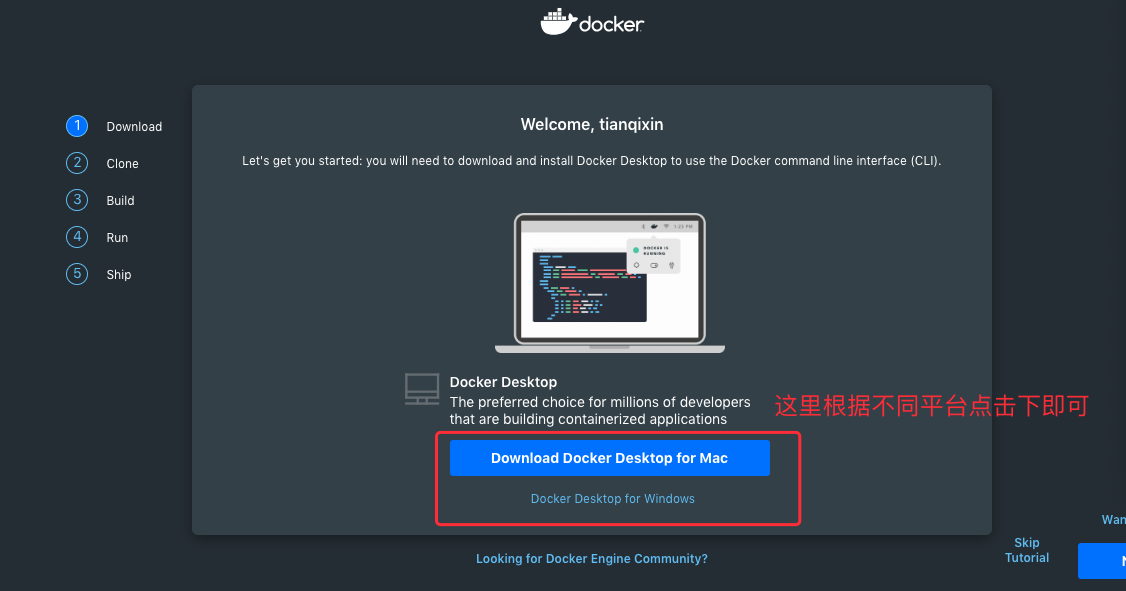
运行安装文件
双击下载的 Docker for Windows Installer 安装文件,一路 Next,点击 Finish 完成安装。

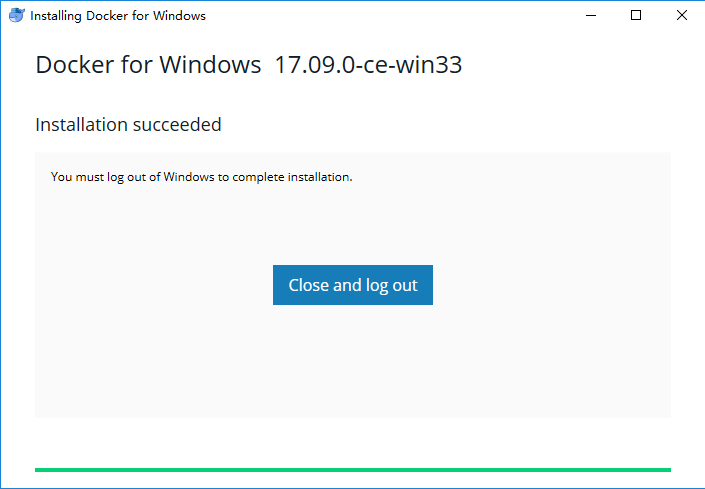
安装完成后,Docker 会自动启动。通知栏上会出现个小鲸鱼的图标
桌边也会出现三个图标,如下图所示:
我们可以在命令行执行 docker version 来查看版本号,docker run hello-world 来载入测试镜像测试。
如果没启动,你可以在 Windows 搜索 Docker 来启动:
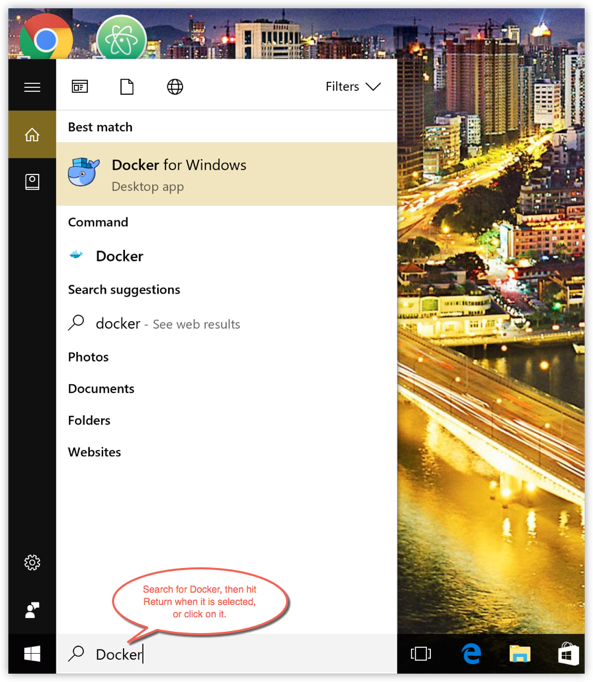
启动后,也可以在通知栏上看到小鲸鱼图标:

如果启动中遇到因 WSL 2 导致地错误,请安装 WSL 2。
安装之后,可以打开 PowerShell 并运行以下命令检测是否运行成功:docker run hello-world
在成功运行之后应该会出现以下信息:
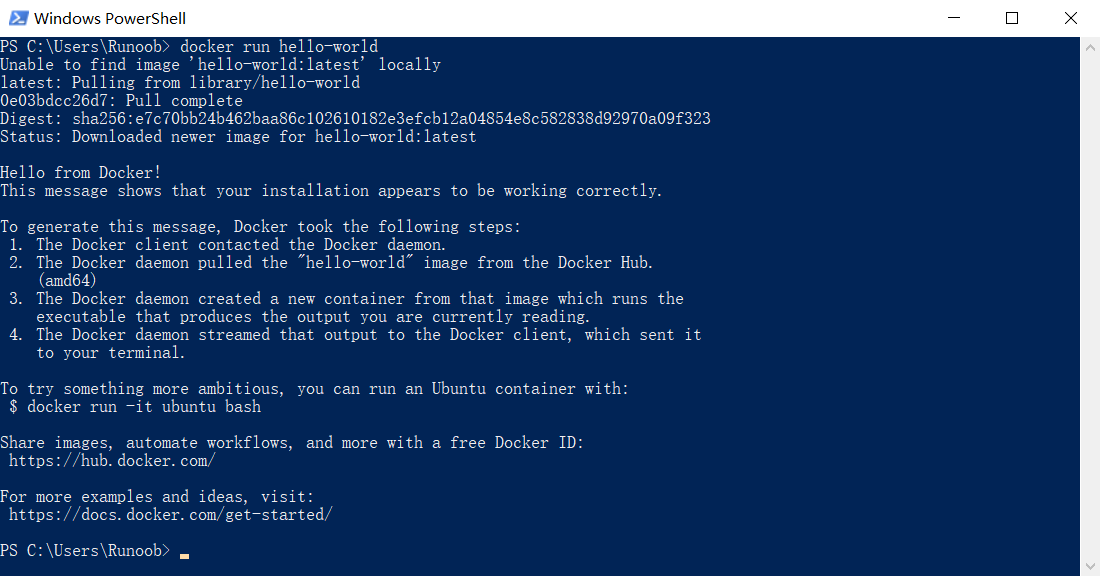
win7、win8 系统
win7、win8 等需要利用 docker toolbox 来安装,国内可以使用阿里云的镜像来下载,下载地址:http://mirrors.aliyun.com/docker-toolbox/windows/docker-toolbox/
安装比较简单,双击运行,点下一步即可,可以勾选自己需要的组件:
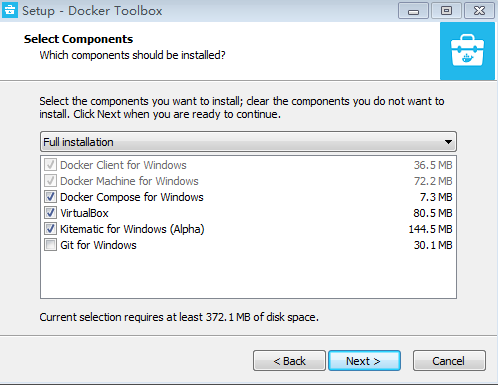
docker toolbox 是一个工具集,它主要包含以下一些内容:
- Docker CLI – 客户端,用来运行 docker 引擎创建镜像和容器。
- Docker Machine – 可以让你在 Windows 的命令行中运行 docker 引擎命令。
- Docker Compose – 用来运行 docker-compose 命令。
- Kitematic – 这是 Docker 的 GUI 版本。
- Docker QuickStart shell – 这是一个已经配置好Docker的命令行环境。
- Oracle VM Virtualbox – 虚拟机。
下载完成之后直接点击安装,安装成功后,桌边会出现三个图标,如下图所示:
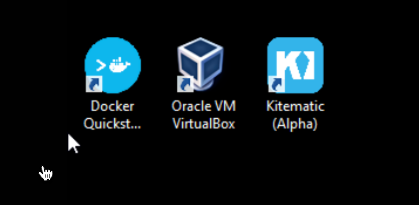
点击 Docker QuickStart 图标来启动 Docker Toolbox 终端。
如果系统显示 User Account Control 窗口来运行 VirtualBox 修改你的电脑,选择 Yes。

$ 符号那你可以输入以下命令来执行。
$ docker run hello-world
Unable to find image 'hello-world:latest' locally
Pulling repository hello-world
91c95931e552: Download complete
a8219747be10: Download complete
Status: Downloaded newer image for hello-world:latest
Hello from Docker.
This message shows that your installation appears to be working correctly.
To generate this message, Docker took the following steps:
1. The Docker Engine CLI client contacted the Docker Engine daemon.
2. The Docker Engine daemon pulled the "hello-world" image from the Docker Hub.
(Assuming it was not already locally available.)
3. The Docker Engine daemon created a new container from that image which runs the
executable that produces the output you are currently reading.
4. The Docker Engine daemon streamed that output to the Docker Engine CLI client, which sent it
to your terminal.
To try something more ambitious, you can run an Ubuntu container with:
$ docker run -it ubuntu bash
For more examples and ideas, visit:
https://docs.docker.com/userguide/MacOS Docker 安装
使用 Homebrew 安装
macOS 我们可以使用 Homebrew 来安装 Docker。
Homebrew 的 Cask 已经支持 Docker for Mac,因此可以很方便的使用 Homebrew Cask 来进行安装:
$ brew install --cask --appdir=/Applications docker
==> Creating Caskroom at /usr/local/Caskroom
==> We'll set permissions properly so we won't need sudo in the future
Password: # 输入 macOS 密码
==> Satisfying dependencies
==> Downloading https://download.docker.com/mac/stable/21090/Docker.dmg
######################################################################## 100.0%
==> Verifying checksum for Cask docker
==> Installing Cask docker
==> Moving App 'Docker.app' to '/Applications/Docker.app'.
🍺 docker was successfully installed!
在载入 Docker app 后,点击 Next,可能会询问你的 macOS 登陆密码,你输入即可。之后会弹出一个 Docker 运行的提示窗口,状态栏上也有有个小鲸鱼的图标()。手动下载安装
如果需要手动下载,请点击以下链接下载 Install Docker Desktop on Mac 。
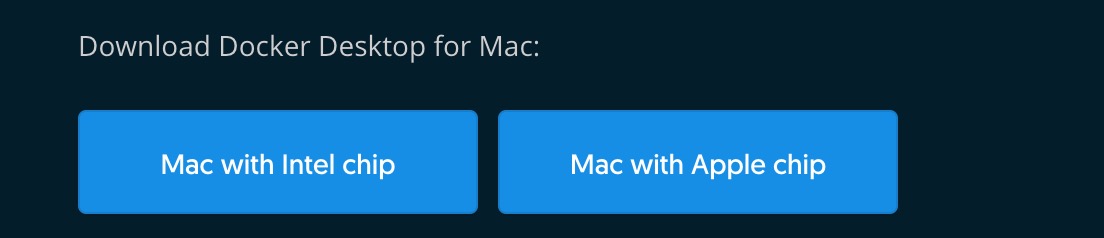
如同 macOS 其它软件一样,安装也非常简单,双击下载的 .dmg 文件,然后将鲸鱼图标拖拽到 Application 文件夹即可。
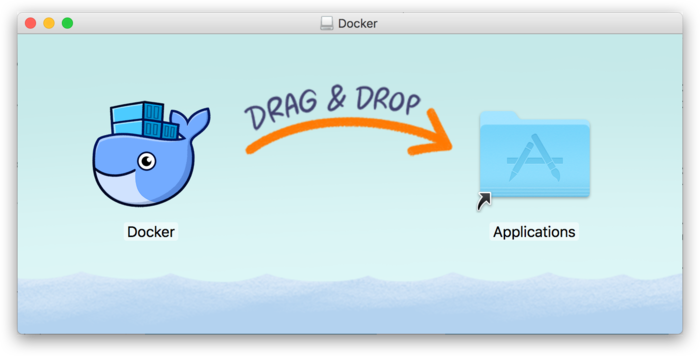
从应用中找到 Docker 图标并点击运行。可能会询问 macOS 的登陆密码,输入即可。
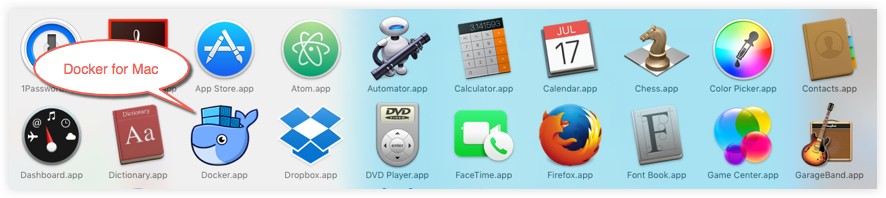
点击顶部状态栏中的鲸鱼图标会弹出操作菜单。

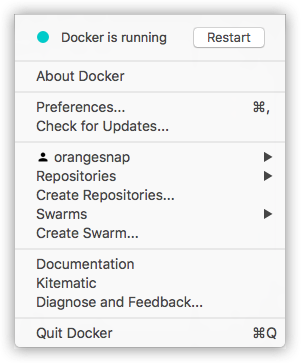
第一次点击图标,可能会看到这个安装成功的界面,点击 “Got it!” 可以关闭这个窗口。
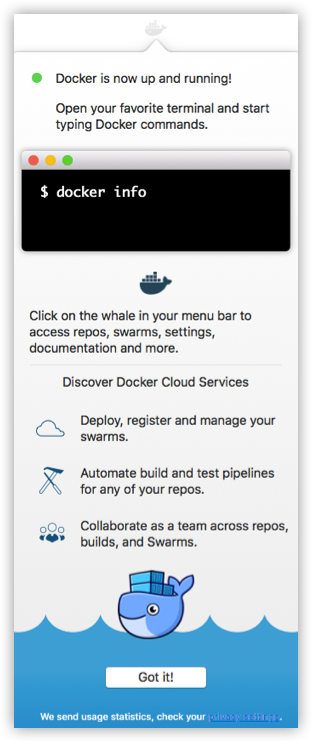
启动终端后,通过命令可以检查安装后的 Docker 版本。$ docker –version Docker version 17.09.1-ce, build 19e2cf6
镜像加速
鉴于国内网络问题,后续拉取 Docker 镜像十分缓慢,我们可以需要配置加速器来解决,我使用的是网易的镜像地址:http://hub-mirror.c.163.com。
在任务栏点击 Docker for mac 应用图标 -> Perferences… -> Daemon -> Registry mirrors。在列表中填写加速器地址即可。修改完成之后,点击 Apply & Restart 按钮,Docker 就会重启并应用配置的镜像地址了。
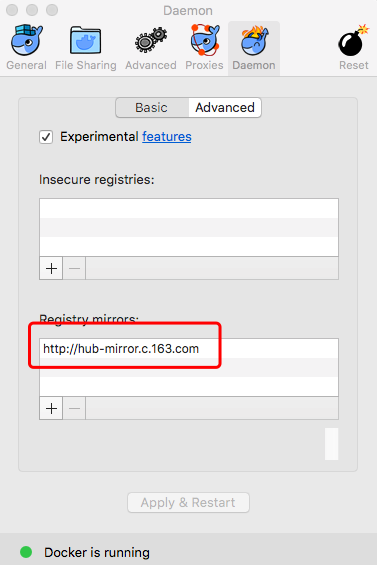
之后我们可以通过 docker info 来查看是否配置成功。$ docker info … Registry Mirrors: http://hub-mirror.c.163.com Live Restore Enabled: false
Docker 镜像加速
国内从 DockerHub 拉取镜像有时会遇到困难,此时可以配置镜像加速器。Docker 官方和国内很多云服务商都提供了国内加速器服务,例如:
- 科大镜像:https://docker.mirrors.ustc.edu.cn/
- 网易:https://hub-mirror.c.163.com/
- 阿里云:https://<你的ID>.mirror.aliyuncs.com
- 七牛云加速器:https://reg-mirror.qiniu.com
Mac OS X
对于使用 Mac OS X 的用户,在任务栏点击 Docker for mac 应用图标-> Perferences…-> Daemon-> Registrymirrors。在列表中填写加速器地址 https://reg-mirror.qiniu.com 。修改完成之后,点击 Apply&Restart 按钮,Docker 就会重启并应用配置的镜像地址了。
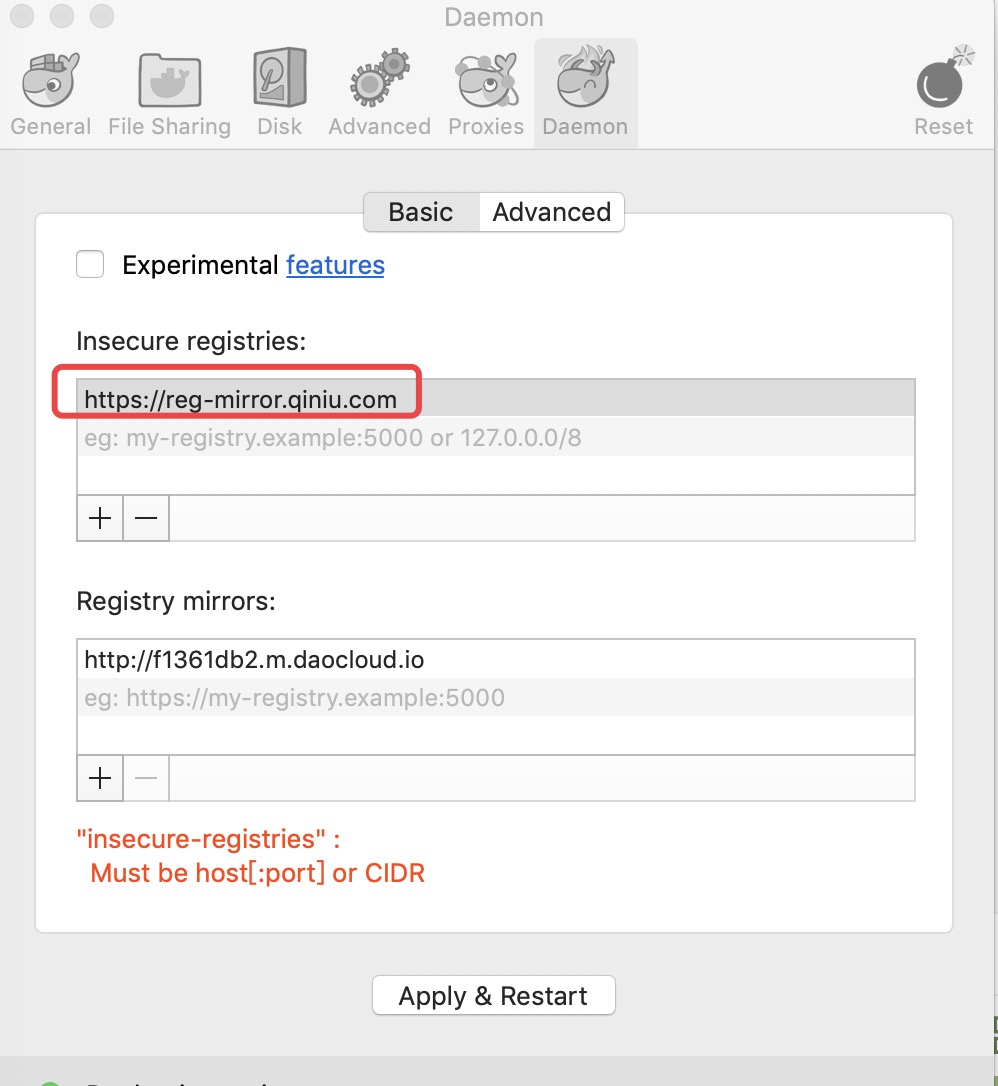
检查加速器是否生效
检查加速器是否生效配置加速器之后,如果拉取镜像仍然十分缓慢,请手动检查加速器配置是否生效,在命令行执行 docker info,如果从结果中看到了如下内容,说明配置成功。$ docker info Registry Mirrors: https://reg-mirror.qiniu.com
Docker Hello World
Docker 允许你在容器内运行应用程序, 使用 docker run 命令来在容器内运行一个应用程序。
输出Hello worldrunoob@runoob:~$ docker run ubuntu:15.10 /bin/echo “Hello world” Hello world

各个参数解析:
- docker: Docker 的二进制执行文件。
- run: 与前面的 docker 组合来运行一个容器。
- ubuntu:15.10 指定要运行的镜像,Docker 首先从本地主机上查找镜像是否存在,如果不存在,Docker 就会从镜像仓库 Docker Hub 下载公共镜像。
- /bin/echo “Hello world”: 在启动的容器里执行的命令
运行交互式的容器
我们通过 docker 的两个参数 -i -t,让 docker 运行的容器实现“对话”的能力:runoob@runoob:~$ docker run -i -t ubuntu:15.10 /bin/bash root@0123ce188bd8:/#
各个参数解析:
- -t: 在新容器内指定一个伪终端或终端。
- -i: 允许你对容器内的标准输入 (STDIN) 进行交互。
Docker 容器使用
Docker 客户端
docker 客户端非常简单 ,我们可以直接输入 docker 命令来查看到 Docker 客户端的所有命令选项。runoob@runoob:~# docker
例如我们要查看 docker stats 指令的具体使用方法:runoob@runoob:~# docker stats –help
容器使用
获取镜像
如果我们本地没有 ubuntu 镜像,我们可以使用 docker pull 命令来载入 ubuntu 镜像:$ docker pull ubuntu
启动容器
以下命令使用 ubuntu 镜像启动一个容器,参数为以命令行模式进入该容器:$ docker run -it ubuntu /bin/bash

参数说明:
- -i: 交互式操作。
- -t: 终端。
- ubuntu: ubuntu 镜像。
- /bin/bash:放在镜像名后的是命令,这里我们希望有个交互式 Shell,因此用的是 /bin/bash。
要退出终端,直接输入 exit:root@ed09e4490c57:/# exit

启动已停止运行的容器
查看所有的容器命令如下:$ docker ps -a
点击图片查看大图:

使用 docker start 启动一个已停止的容器:$ docker start b750bbbcfd88

后台运行
在大部分的场景下,我们希望 docker 的服务是在后台运行的,我们可以过 -d 指定容器的运行模式。$ docker run -itd –name ubuntu-test ubuntu /bin/bash
点击图片查看大图:


注:加了 -d 参数默认不会进入容器,想要进入容器需要使用指令 docker exec(下面会介绍到)。
停止一个容器
停止容器的命令如下:$ docker stop <容器 ID>

停止的容器可以通过 docker restart 重启:$ docker restart <容器 ID>

进入容器
在使用 -d 参数时,容器启动后会进入后台。此时想要进入容器,可以通过以下指令进入:
- docker attach
- docker exec:推荐大家使用 docker exec 命令,因为此退出容器终端,不会导致容器的停止。
attach 命令
下面演示了使用 docker attach 命令。$ docker attach 1e560fca3906
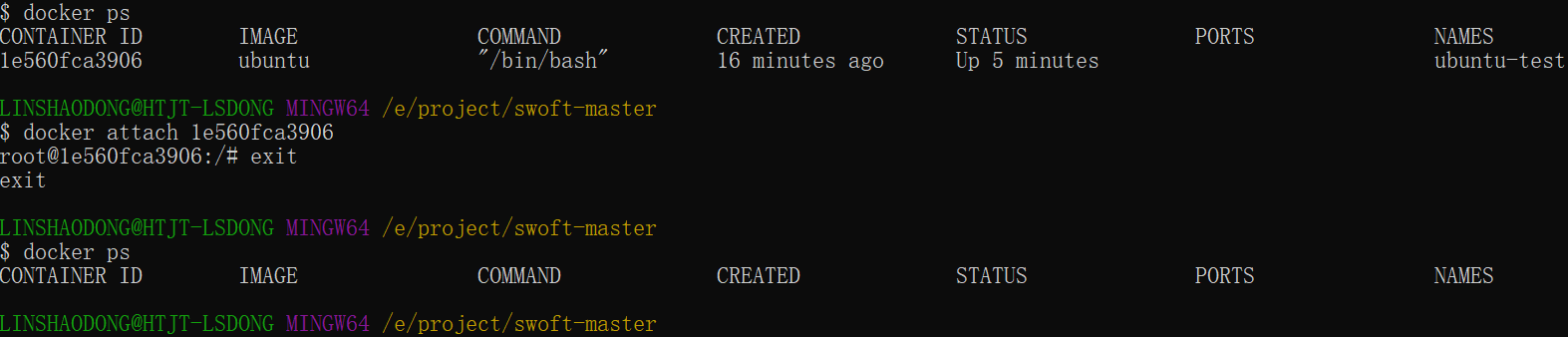
注意: 如果从这个容器退出,会导致容器的停止。
exec 命令
下面演示了使用 docker exec 命令。docker exec -it 243c32535da7 /bin/bash
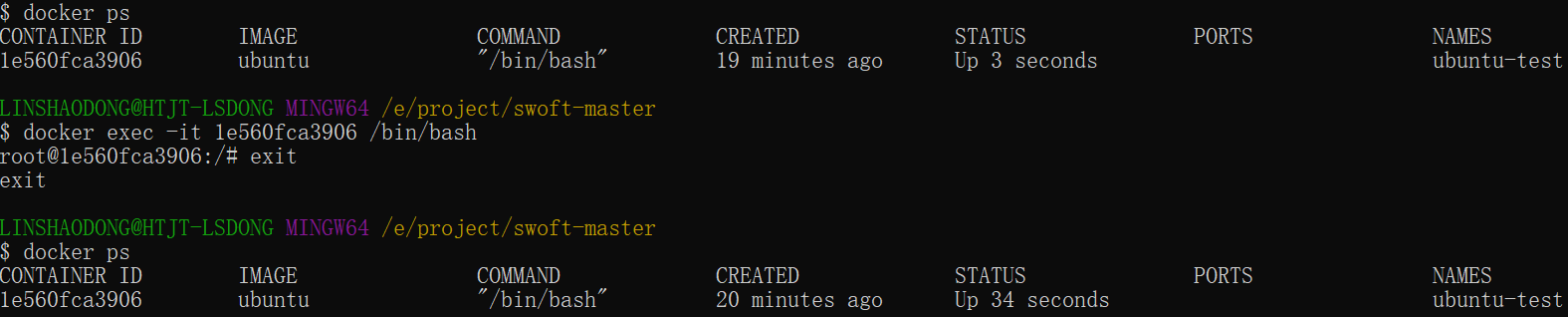
注意: 如果从这个容器退出,容器不会停止,这就是为什么推荐大家使用 docker exec 的原因。
更多参数说明请使用 docker exec –help 命令查看。
导出和导入容器
导出容器
如果要导出本地某个容器,可以使用 docker export 命令。$ docker export 1e560fca3906 > ubuntu.tar
导出容器 1e560fca3906 快照到本地文件 ubuntu.tar。

这样将导出容器快照到本地文件。
导入容器快照
可以使用 docker import 从容器快照文件中再导入为镜像,以下实例将快照文件 ubuntu.tar 导入到镜像 test/ubuntu:v1:$ cat docker/ubuntu.tar | docker import – test/ubuntu:v1
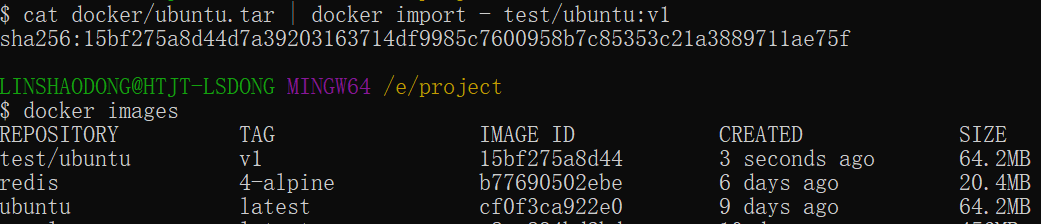
此外,也可以通过指定 URL 或者某个目录来导入,例如:$ docker import http://example.com/exampleimage.tgz example/imagerepo
删除容器
删除容器使用 docker rm 命令:$ docker rm -f 1e560fca3906
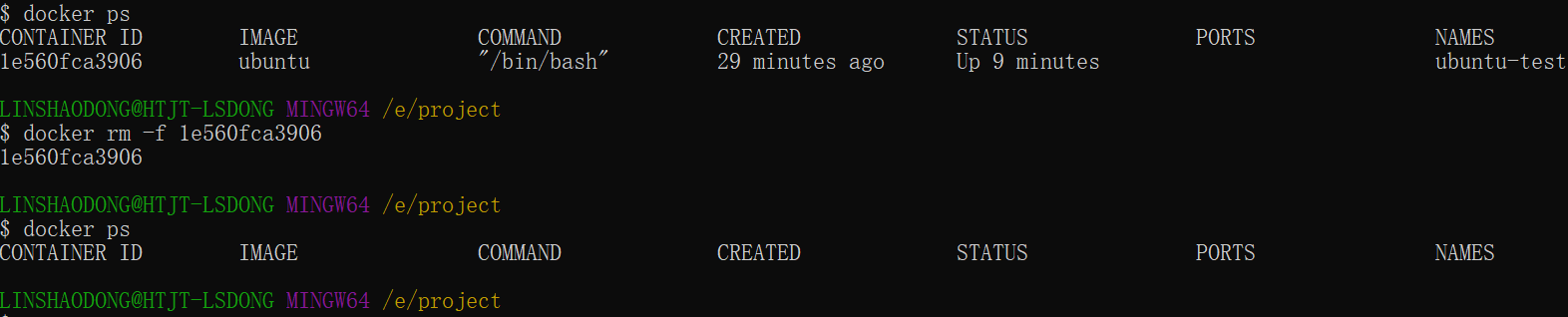
下面的命令可以清理掉所有处于终止状态的容器。
$ docker container prune
运行一个 web 应用
前面我们运行的容器并没有一些什么特别的用处。
接下来让我们尝试使用 docker 构建一个 web 应用程序。
我们将在docker容器中运行一个 Python Flask 应用来运行一个web应用。
runoob@runoob:~# docker pull training/webapp
# 载入镜像 runoob@runoob:~# docker run -d -P training/webapp python app.py

参数说明:
- -d:让容器在后台运行。
- -P:将容器内部使用的网络端口随机映射到我们使用的主机上。
查看 WEB 应用容器
使用 docker ps 来查看我们正在运行的容器:
runoob@runoob:~# docker ps
CONTAINER ID IMAGE COMMAND ... PORTS
d3d5e39ed9d3 training/webapp "python app.py" ... 0.0.0.0:32769->5000/tcp这里多了端口信息。PORTS 0.0.0.0:32769->5000/tcp
Docker 开放了 5000 端口(默认 Python Flask 端口)映射到主机端口 32769 上。
这时我们可以通过浏览器访问WEB应用
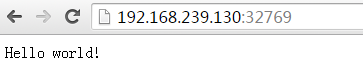
我们也可以通过 -p 参数来设置不一样的端口:runoob@runoob:~$ docker run -d -p 5000:5000 training/webapp python app.py
docker ps查看正在运行的容器
runoob@runoob:~# docker ps
CONTAINER ID IMAGE PORTS NAMES
bf08b7f2cd89 training/webapp ... 0.0.0.0:5000->5000/tcp wizardly_chandrasekhar
d3d5e39ed9d3 training/webapp ... 0.0.0.0:32769->5000/tcp xenodochial_hoov容器内部的 5000 端口映射到我们本地主机的 5000 端口上。
网络端口的快捷方式
通过 docker ps 命令可以查看到容器的端口映射,docker 还提供了另一个快捷方式 docker port,使用 docker port 可以查看指定 (ID 或者名字)容器的某个确定端口映射到宿主机的端口号。
上面我们创建的 web 应用容器 ID 为 bf08b7f2cd89 名字为 wizardly_chandrasekhar。
我可以使用 docker port bf08b7f2cd89 或 docker port wizardly_chandrasekhar 来查看容器端口的映射情况。
runoob@runoob:~$ docker port bf08b7f2cd89
5000/tcp -> 0.0.0.0:5000
runoob@runoob:~$ docker port wizardly_chandrasekhar
5000/tcp -> 0.0.0.0:5000查看 WEB 应用程序日志
docker logs [ID或者名字] 可以查看容器内部的标准输出。runoob@runoob:~$ docker logs -f bf08b7f2cd89 * Running on http://0.0.0.0:5000/ (Press CTRL+C to quit) 192.168.239.1 – – [09/May/2016 16:30:37] “GET / HTTP/1.1” 200 – 192.168.239.1 – – [09/May/2016 16:30:37] “GET /favicon.ico HTTP/1.1” 404 –
-f: 让 docker logs 像使用 tail -f 一样来输出容器内部的标准输出。
从上面,我们可以看到应用程序使用的是 5000 端口并且能够查看到应用程序的访问日志。
查看WEB应用程序容器的进程
我们还可以使用 docker top 来查看容器内部运行的进程runoob@runoob:~$ docker top wizardly_chandrasekhar UID PID PPID … TIME CMD root 23245 23228 … 00:00:00 python app.py
检查 WEB 应用程序
使用 docker inspect 来查看 Docker 的底层信息。它会返回一个 JSON 文件记录着 Docker 容器的配置和状态信息。
runoob@runoob:~$ docker inspect wizardly_chandrasekhar
[
{
"Id": "bf08b7f2cd897b5964943134aa6d373e355c286db9b9885b1f60b6e8f82b2b85",
"Created": "2018-09-17T01:41:26.174228707Z",
"Path": "python",
"Args": [
"app.py"
],
"State": {
"Status": "running",
"Running": true,
"Paused": false,
"Restarting": false,
"OOMKilled": false,
"Dead": false,
"Pid": 23245,
"ExitCode": 0,
"Error": "",
"StartedAt": "2018-09-17T01:41:26.494185806Z",
"FinishedAt": "0001-01-01T00:00:00Z"
},
......停止 WEB 应用容器
runoob@runoob:~$ docker stop wizardly_chandrasekhar wizardly_chandrasekhar
重启WEB应用容器
已经停止的容器,我们可以使用命令 docker start 来启动。runoob@runoob:~$ docker start wizardly_chandrasekhar wizardly_chandrasekhar
docker ps -l 查询最后一次创建的容器:# docker ps -l CONTAINER ID IMAGE PORTS NAMES bf08b7f2cd89 training/webapp … 0.0.0.0:5000->5000/tcp wizardly_chandrasekhar
正在运行的容器,我们可以使用 docker restart 命令来重启。
移除WEB应用容器
我们可以使用 docker rm 命令来删除不需要的容器runoob@runoob:~$ docker rm wizardly_chandrasekhar wizardly_chandrasekhar
删除容器时,容器必须是停止状态,否则会报如下错误
runoob@runoob:~$ docker rm wizardly_chandrasekhar
Error response from daemon: You cannot remove a running container bf08b7f2cd897b5964943134aa6d373e355c286db9b9885b1f60b6e8f82b2b85. Stop the container before attempting removal or force removeDocker 镜像使用
当运行容器时,使用的镜像如果在本地中不存在,docker 就会自动从 docker 镜像仓库中下载,默认是从 Docker Hub 公共镜像源下载。
下面我们来学习:
- 1、管理和使用本地 Docker 主机镜像
- 2、创建镜像
列出镜像列表
我们可以使用 docker images 来列出本地主机上的镜像。
runoob@runoob:~$ docker images
REPOSITORY TAG IMAGE ID CREATED SIZE
ubuntu 14.04 90d5884b1ee0 5 days ago 188 MB
php 5.6 f40e9e0f10c8 9 days ago 444.8 MB
nginx latest 6f8d099c3adc 12 days ago 182.7 MB
mysql 5.6 f2e8d6c772c0 3 weeks ago 324.6 MB
httpd latest 02ef73cf1bc0 3 weeks ago 194.4 MB
ubuntu 15.10 4e3b13c8a266 4 weeks ago 136.3 MB
hello-world latest 690ed74de00f 6 months ago 960 B
training/webapp latest 6fae60ef3446 11 months ago 348.8 MB各个选项说明:
- REPOSITORY:表示镜像的仓库源
- TAG:镜像的标签
- IMAGE ID:镜像ID
- CREATED:镜像创建时间
- SIZE:镜像大小
同一仓库源可以有多个 TAG,代表这个仓库源的不同个版本,如 ubuntu 仓库源里,有 15.10、14.04 等多个不同的版本,我们使用 REPOSITORY:TAG 来定义不同的镜像。
所以,我们如果要使用版本为15.10的ubuntu系统镜像来运行容器时,命令如下:runoob@runoob:~$ docker run -t -i ubuntu:15.10 /bin/bash root@d77ccb2e5cca:/#
参数说明:
- -i: 交互式操作。
- -t: 终端。
- ubuntu:15.10: 这是指用 ubuntu 15.10 版本镜像为基础来启动容器。
- /bin/bash:放在镜像名后的是命令,这里我们希望有个交互式 Shell,因此用的是 /bin/bash。
如果要使用版本为 14.04 的 ubuntu 系统镜像来运行容器时,命令如下:runoob@runoob:~$ docker run -t -i ubuntu:14.04 /bin/bash root@39e968165990:/#
如果你不指定一个镜像的版本标签,例如你只使用 ubuntu,docker 将默认使用 ubuntu:latest 镜像。
获取一个新的镜像
当我们在本地主机上使用一个不存在的镜像时 Docker 就会自动下载这个镜像。如果我们想预先下载这个镜像,我们可以使用 docker pull 命令来下载它。
Crunoob@runoob:~$ docker pull ubuntu:13.10
13.10: Pulling from library/ubuntu
6599cadaf950: Pull complete
23eda618d451: Pull complete
f0be3084efe9: Pull complete
52de432f084b: Pull complete
a3ed95caeb02: Pull complete
Digest: sha256:15b79a6654811c8d992ebacdfbd5152fcf3d165e374e264076aa435214a947a3
Status: Downloaded newer image for ubuntu:13.10下载完成后,我们可以直接使用这个镜像来运行容器。
查找镜像
我们可以从 Docker Hub 网站来搜索镜像,Docker Hub 网址为: https://hub.docker.com/
我们也可以使用 docker search 命令来搜索镜像。比如我们需要一个 httpd 的镜像来作为我们的 web 服务。我们可以通过 docker search 命令搜索 httpd 来寻找适合我们的镜像。runoob@runoob:~$ docker search httpd
点击图片查看大图:

NAME: 镜像仓库源的名称
DESCRIPTION: 镜像的描述
OFFICIAL: 是否 docker 官方发布
stars: 类似 Github 里面的 star,表示点赞、喜欢的意思。
AUTOMATED: 自动构建。
拖取镜像
我们决定使用上图中的 httpd 官方版本的镜像,使用命令 docker pull 来下载镜像。
runoob@runoob:~$ docker pull httpd
Using default tag: latest
latest: Pulling from library/httpd
8b87079b7a06: Pulling fs layer
a3ed95caeb02: Download complete
0d62ec9c6a76: Download complete
a329d50397b9: Download complete
ea7c1f032b5c: Waiting
be44112b72c7: Waiting
下载完成后,我们就可以使用这个镜像了。
runoob@runoob:~$ docker run httpd删除镜像
镜像删除使用 docker rmi 命令,比如我们删除 hello-world 镜像:$ docker rmi hello-world

创建镜像
当我们从 docker 镜像仓库中下载的镜像不能满足我们的需求时,我们可以通过以下两种方式对镜像进行更改。
- 1、从已经创建的容器中更新镜像,并且提交这个镜像
- 2、使用 Dockerfile 指令来创建一个新的镜像
更新镜像
更新镜像之前,我们需要使用镜像来创建一个容器。runoob@runoob:~$ docker run -t -i ubuntu:15.10 /bin/bash root@e218edb10161:/#
在运行的容器内使用 apt-get update 命令进行更新。
在完成操作之后,输入 exit 命令来退出这个容器。
此时 ID 为 e218edb10161 的容器,是按我们的需求更改的容器。我们可以通过命令 docker commit 来提交容器副本。
runoob@runoob:~$ docker commit -m=”has update” -a=”runoob” e218edb10161 runoob/ubuntu:v2 sha256:70bf1840fd7c0d2d8ef0a42a817eb29f854c1af8f7c59fc03ac7bdee9545aff8
各个参数说明:
- -m: 提交的描述信息
- -a: 指定镜像作者
- e218edb10161:容器 ID
- runoob/ubuntu:v2: 指定要创建的目标镜像名
我们可以使用 docker images 命令来查看我们的新镜像 runoob/ubuntu:v2:
runoob@runoob:~$ docker images
REPOSITORY TAG IMAGE ID CREATED SIZE
runoob/ubuntu v2 70bf1840fd7c 15 seconds ago 158.5 MB
ubuntu 14.04 90d5884b1ee0 5 days ago 188 MB
php 5.6 f40e9e0f10c8 9 days ago 444.8 MB
nginx latest 6f8d099c3adc 12 days ago 182.7 MB
mysql 5.6 f2e8d6c772c0 3 weeks ago 324.6 MB
httpd latest 02ef73cf1bc0 3 weeks ago 194.4 MB
ubuntu 15.10 4e3b13c8a266 4 weeks ago 136.3 MB
hello-world latest 690ed74de00f 6 months ago 960 B
training/webapp latest 6fae60ef3446 12 months ago 348.8 MB
使用我们的新镜像 runoob/ubuntu 来启动一个容器
runoob@runoob:~$ docker run -t -i runoob/ubuntu:v2 /bin/bash
root@1a9fbdeb5da3:/#构建镜像
我们使用命令 docker build , 从零开始来创建一个新的镜像。为此,我们需要创建一个 Dockerfile 文件,其中包含一组指令来告诉 Docker 如何构建我们的镜像。
runoob@runoob:~$ cat Dockerfile
FROM centos:6.7
MAINTAINER Fisher "fisher@sudops.com"
RUN /bin/echo 'root:123456' |chpasswd
RUN useradd runoob
RUN /bin/echo 'runoob:123456' |chpasswd
RUN /bin/echo -e "LANG=\"en_US.UTF-8\"" >/etc/default/local
EXPOSE 22
EXPOSE 80
CMD /usr/sbin/sshd -D每一个指令都会在镜像上创建一个新的层,每一个指令的前缀都必须是大写的。
第一条FROM,指定使用哪个镜像源
RUN 指令告诉docker 在镜像内执行命令,安装了什么。。。
然后,我们使用 Dockerfile 文件,通过 docker build 命令来构建一个镜像。
runoob@runoob:~$ docker build -t runoob/centos:6.7 .
Sending build context to Docker daemon 17.92 kB
Step 1 : FROM centos:6.7
---> d95b5ca17cc3
Step 2 : MAINTAINER Fisher "fisher@sudops.com"
---> Using cache
---> 0c92299c6f03
Step 3 : RUN /bin/echo 'root:123456' |chpasswd
---> Using cache
---> 0397ce2fbd0a
Step 4 : RUN useradd runoob参数说明:
- -t :指定要创建的目标镜像名
- . :Dockerfile 文件所在目录,可以指定Dockerfile 的绝对路径
使用docker images 查看创建的镜像已经在列表中存在,镜像ID为860c279d2fec
runoob@runoob:~$ docker images
REPOSITORY TAG IMAGE ID CREATED SIZE
runoob/centos 6.7 860c279d2fec About a minute ago 190.6 MB
runoob/ubuntu v2 70bf1840fd7c 17 hours ago 158.5 MB
ubuntu 14.04 90d5884b1ee0 6 days ago 188 MB
php 5.6 f40e9e0f10c8 10 days ago 444.8 MB
nginx latest 6f8d099c3adc 12 days ago 182.7 MB
mysql 5.6 f2e8d6c772c0 3 weeks ago 324.6 MB
httpd latest 02ef73cf1bc0 3 weeks ago 194.4 MB
ubuntu 15.10 4e3b13c8a266 5 weeks ago 136.3 MB
hello-world latest 690ed74de00f 6 months ago 960 B
centos 6.7 d95b5ca17cc3 6 months ago 190.6 MB
training/webapp latest 6fae60ef3446 12 months ago 348.8 MB我们可以使用新的镜像来创建容器
runoob@runoob:~$ docker run -t -i runoob/centos:6.7 /bin/bash
[root@41c28d18b5fb /]# id runoob uid=500(runoob) gid=500(runoob) groups=500(runoob)
从上面看到新镜像已经包含我们创建的用户 runoob。
设置镜像标签
我们可以使用 docker tag 命令,为镜像添加一个新的标签。runoob@runoob:~$ docker tag 860c279d2fec runoob/centos:dev
docker tag 镜像ID,这里是 860c279d2fec ,用户名称、镜像源名(repository name)和新的标签名(tag)。
使用 docker images 命令可以看到,ID为860c279d2fec的镜像多一个标签。
Docker 容器连接
前面我们实现了通过网络端口来访问运行在 docker 容器内的服务。
容器中可以运行一些网络应用,要让外部也可以访问这些应用,可以通过 -P 或 -p 参数来指定端口映射。
下面我们来实现通过端口连接到一个 docker 容器。
网络端口映射
我们创建了一个 python 应用的容器。
runoob@runoob:~$ docker run -d -P training/webapp python app.py
fce072cc88cee71b1cdceb57c2821d054a4a59f67da6b416fceb5593f059fc6d
另外,我们可以指定容器绑定的网络地址,比如绑定 127.0.0.1。
我们使用 -P 绑定端口号,使用 docker ps 可以看到容器端口 5000 绑定主机端口 32768。
runoob@runoob:~$ docker ps
CONTAINER ID IMAGE COMMAND ... PORTS NAMES
fce072cc88ce training/webapp "python app.py" ... 0.0.0.0:32768->5000/tcp grave_hopper
我们也可以使用 -p 标识来指定容器端口绑定到主机端口。
两种方式的区别是:
-P :是容器内部端口随机映射到主机的端口。
-p : 是容器内部端口绑定到指定的主机端口。
runoob@runoob:~$ docker run -d -p 5000:5000 training/webapp python app.py
33e4523d30aaf0258915c368e66e03b49535de0ef20317d3f639d40222ba6bc0
runoob@runoob:~$ docker ps
CONTAINER ID IMAGE COMMAND ... PORTS NAMES
33e4523d30aa training/webapp "python app.py" ... 0.0.0.0:5000->5000/tcp berserk_bartik
fce072cc88ce training/webapp "python app.py" ... 0.0.0.0:32768->5000/tcp grave_hopper
另外,我们可以指定容器绑定的网络地址,比如绑定 127.0.0.1。
runoob@runoob:~$ docker run -d -p 127.0.0.1:5001:5000 training/webapp python app.py
95c6ceef88ca3e71eaf303c2833fd6701d8d1b2572b5613b5a932dfdfe8a857c
runoob@runoob:~$ docker ps
CONTAINER ID IMAGE COMMAND ... PORTS NAMES
95c6ceef88ca training/webapp "python app.py" ... 5000/tcp, 127.0.0.1:5001->5000/tcp adoring_stonebraker
33e4523d30aa training/webapp "python app.py" ... 0.0.0.0:5000->5000/tcp berserk_bartik
fce072cc88ce training/webapp "python app.py" ... 0.0.0.0:32768->5000/tcp grave_hopper
这样我们就可以通过访问 127.0.0.1:5001 来访问容器的 5000 端口。
上面的例子中,默认都是绑定 tcp 端口,如果要绑定 UDP 端口,可以在端口后面加上 /udp。
runoob@runoob:~$ docker run -d -p 127.0.0.1:5000:5000/udp training/webapp python app.py
6779686f06f6204579c1d655dd8b2b31e8e809b245a97b2d3a8e35abe9dcd22a
runoob@runoob:~$ docker ps
CONTAINER ID IMAGE COMMAND ... PORTS NAMES
6779686f06f6 training/webapp "python app.py" ... 5000/tcp, 127.0.0.1:5000->5000/udp drunk_visvesvaraya
95c6ceef88ca training/webapp "python app.py" ... 5000/tcp, 127.0.0.1:5001->5000/tcp adoring_stonebraker
33e4523d30aa training/webapp "python app.py" ... 0.0.0.0:5000->5000/tcp berserk_bartik
fce072cc88ce training/webapp "python app.py" ... 0.0.0.0:32768->5000/tcp grave_hopper
docker port 命令可以让我们快捷地查看端口的绑定情况。
runoob@runoob:~$ docker port adoring_stonebraker 5000
127.0.0.1:5001Docker 容器互联
端口映射并不是唯一把 docker 连接到另一个容器的方法。
docker 有一个连接系统允许将多个容器连接在一起,共享连接信息。
docker 连接会创建一个父子关系,其中父容器可以看到子容器的信息。
容器命名
当我们创建一个容器的时候,docker 会自动对它进行命名。另外,我们也可以使用 --name 标识来命名容器,例如:
runoob@runoob:~$ docker run -d -P --name runoob training/webapp python app.py
43780a6eabaaf14e590b6e849235c75f3012995403f97749775e38436db9a441
我们可以使用 docker ps 命令来查看容器名称。
runoob@runoob:~$ docker ps -l
CONTAINER ID IMAGE COMMAND ... PORTS NAMES
43780a6eabaa training/webapp "python app.py" ... 0.0.0.0:32769->5000/tcp runoob新建网络
下面先创建一个新的 Docker 网络。$ docker network create -d bridge test-net
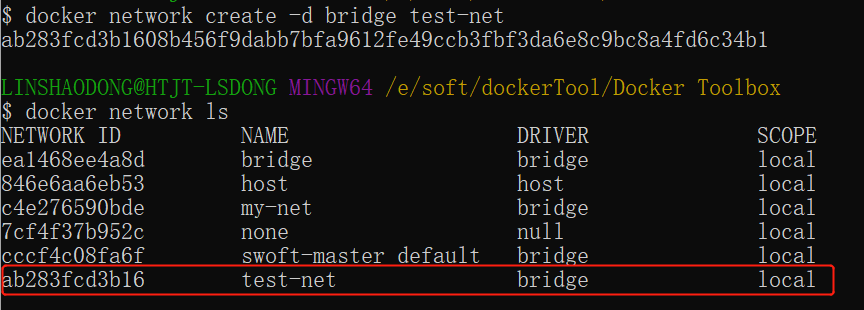
参数说明:
-d:参数指定 Docker 网络类型,有 bridge、overlay。
其中 overlay 网络类型用于 Swarm mode,在本小节中你可以忽略它。
连接容器
运行一个容器并连接到新建的 test-net 网络:$ docker run -itd –name test1 –network test-net ubuntu /bin/bash
打开新的终端,再运行一个容器并加入到 test-net 网络:$ docker run -itd –name test2 –network test-net ubuntu /bin/bash
点击图片查看大图:

下面通过 ping 来证明 test1 容器和 test2 容器建立了互联关系。
如果 test1、test2 容器内中无 ping 命令,则在容器内执行以下命令安装 ping(即学即用:可以在一个容器里安装好,提交容器到镜像,在以新的镜像重新运行以上俩个容器)。apt-get update apt install iputils-ping
Docker 仓库管理
仓库(Repository)是集中存放镜像的地方。以下介绍一下 Docker Hub。当然不止 docker hub,只是远程的服务商不一样,操作都是一样的。
Docker Hub
目前 Docker 官方维护了一个公共仓库 Docker Hub。
大部分需求都可以通过在 Docker Hub 中直接下载镜像来实现。
注册
在 https://hub.docker.com 免费注册一个 Docker 账号。
登录和退出
登录需要输入用户名和密码,登录成功后,我们就可以从 docker hub 上拉取自己账号下的全部镜像。$ docker login

退出
退出 docker hub 可以使用以下命令:$ docker logout
拉取镜像
你可以通过 docker search 命令来查找官方仓库中的镜像,并利用 docker pull 命令来将它下载到本地。
以 ubuntu 为关键词进行搜索:$ docker search ubuntu
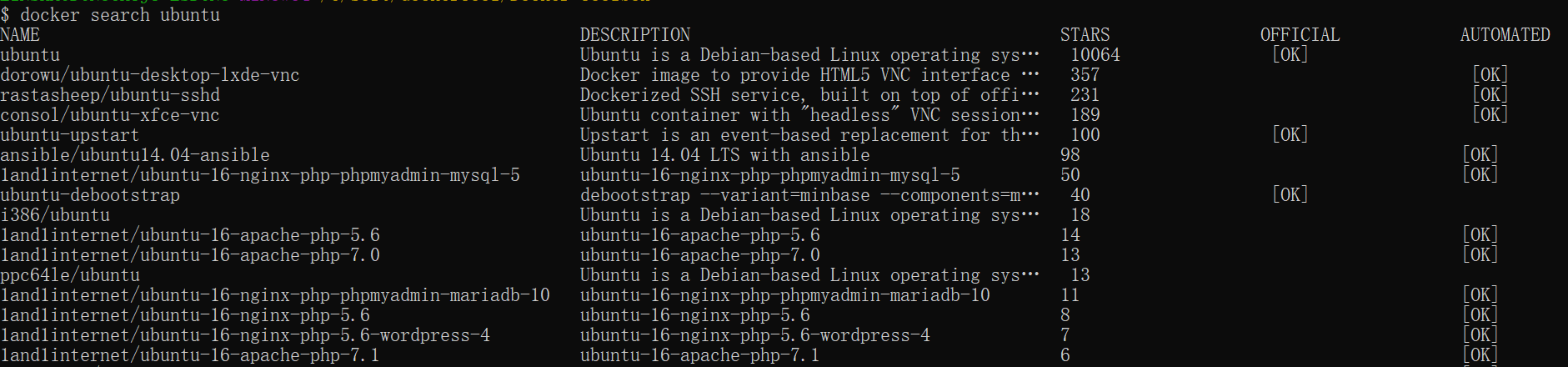
使用 docker pull 将官方 ubuntu 镜像下载到本地:$ docker pull ubuntu
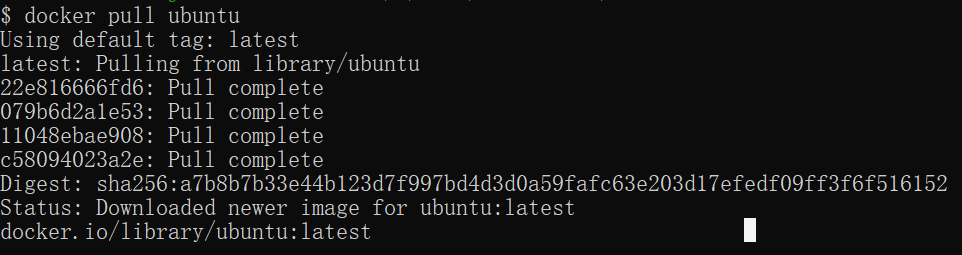
推送镜像
用户登录后,可以通过 docker push 命令将自己的镜像推送到 Docker Hub。
以下命令中的 username 请替换为你的 Docker 账号用户名。
$ docker tag ubuntu:18.04 username/ubuntu:18.04
$ docker image ls
REPOSITORY TAG IMAGE ID CREATED ...
ubuntu 18.04 275d79972a86 6 days ago ...
username/ubuntu 18.04 275d79972a86 6 days ago ...
$ docker push username/ubuntu:18.04
$ docker search username/ubuntu
NAME DESCRIPTION STARS OFFICIAL AUTOMATED
username/ubuntuDocker Dockerfile
什么是 Dockerfile?
Dockerfile 是一个用来构建镜像的文本文件,文本内容包含了一条条构建镜像所需的指令和说明。
使用 Dockerfile 定制镜像
这里仅讲解如何运行 Dockerfile 文件来定制一个镜像,具体 Dockerfile 文件内指令详解,将在下一节中介绍,这里你只要知道构建的流程即可。
1、下面以定制一个 nginx 镜像(构建好的镜像内会有一个 /usr/share/nginx/html/index.html 文件)
在一个空目录下,新建一个名为 Dockerfile 文件,并在文件内添加以下内容:FROM nginx RUN echo ‘这是一个本地构建的nginx镜像’ > /usr/share/nginx/html/index.html
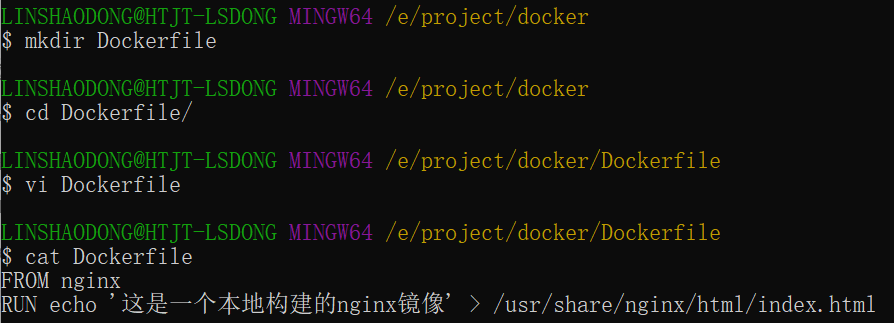
2、FROM 和 RUN 指令的作用
FROM:定制的镜像都是基于 FROM 的镜像,这里的 nginx 就是定制需要的基础镜像。后续的操作都是基于 nginx。
RUN:用于执行后面跟着的命令行命令。有以下俩种格式:
shell 格式:RUN <命令行命令> # <命令行命令> 等同于,在终端操作的 shell 命令。
exec 格式:RUN [“可执行文件”, “参数1”, “参数2”] # 例如: # RUN [“./test.php”, “dev”, “offline”] 等价于 RUN ./test.php dev offline
注意:Dockerfile 的指令每执行一次都会在 docker 上新建一层。所以过多无意义的层,会造成镜像膨胀过大。例如:
FROM centos
RUN yum -y install wget
RUN wget -O redis.tar.gz “http://download.redis.io/releases/redis-5.0.3.tar.gz”
RUN tar -xvf redis.tar.gz
以上执行会创建 3 层镜像。可简化为以下格式:
FROM centos
RUN yum -y install wget \
&& wget -O redis.tar.gz “http://download.redis.io/releases/redis-5.0.3.tar.gz” \
&& tar -xvf redis.tar.gz
如上,以 && 符号连接命令,这样执行后,只会创建 1 层镜像。
开始构建镜像
在 Dockerfile 文件的存放目录下,执行构建动作。
以下示例,通过目录下的 Dockerfile 构建一个 nginx:v3(镜像名称:镜像标签)。
注:最后的 . 代表本次执行的上下文路径,下一节会介绍。
$ docker build -t nginx:v3 .
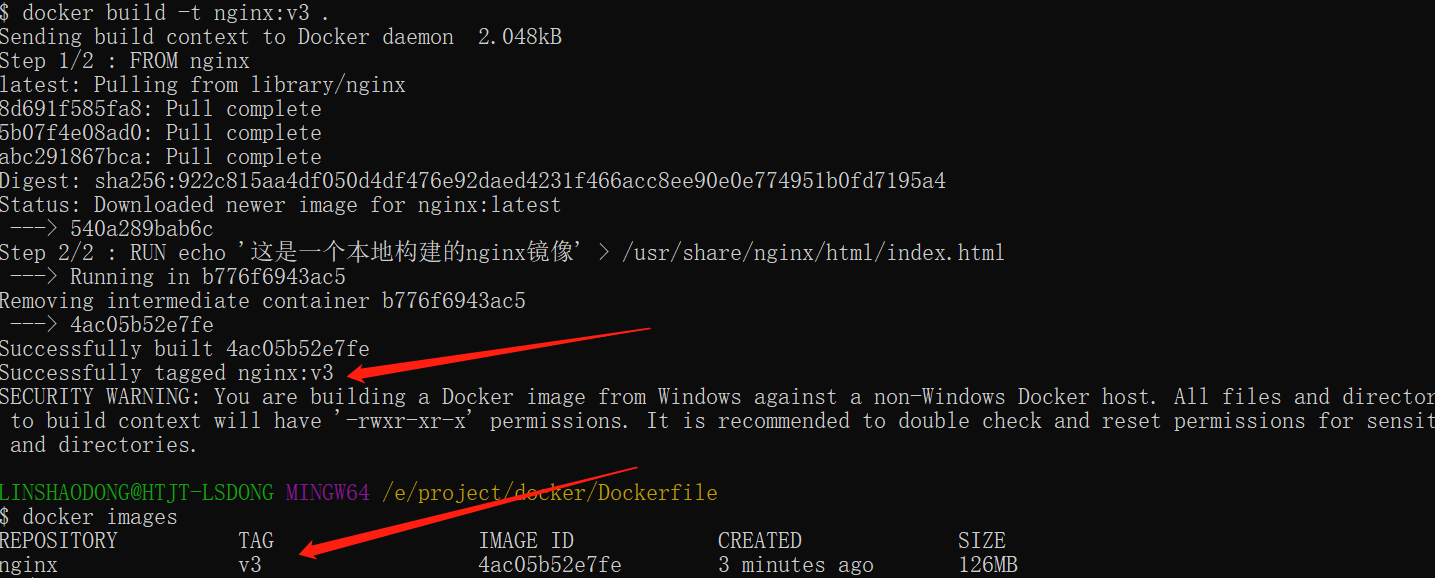
以上显示,说明已经构建成功。
上下文路径
上一节中,有提到指令最后一个 . 是上下文路径,那么什么是上下文路径呢?
$ docker build -t nginx:v3 .
上下文路径,是指 docker 在构建镜像,有时候想要使用到本机的文件(比如复制),docker build 命令得知这个路径后,会将路径下的所有内容打包。
解析:由于 docker 的运行模式是 C/S。我们本机是 C,docker 引擎是 S。实际的构建过程是在 docker 引擎下完成的,所以这个时候无法用到我们本机的文件。这就需要把我们本机的指定目录下的文件一起打包提供给 docker 引擎使用。
如果未说明最后一个参数,那么默认上下文路径就是 Dockerfile 所在的位置。
注意:上下文路径下不要放无用的文件,因为会一起打包发送给 docker 引擎,如果文件过多会造成过程缓慢。
指令详解
COPY
复制指令,从上下文目录中复制文件或者目录到容器里指定路径。
格式:COPY [–chown=<user>:<group>] <源路径1>… <目标路径> COPY [–chown=<user>:<group>] [“<源路径1>”,… “<目标路径>”]
[–chown=<user>:<group>]:可选参数,用户改变复制到容器内文件的拥有者和属组。
<源路径>:源文件或者源目录,这里可以是通配符表达式,其通配符规则要满足 Go 的 filepath.Match 规则。例如:COPY hom* /mydir/ COPY hom?.txt /mydir/
<目标路径>:容器内的指定路径,该路径不用事先建好,路径不存在的话,会自动创建。
ADD
ADD 指令和 COPY 的使用格类似(同样需求下,官方推荐使用 COPY)。功能也类似,不同之处如下:
- ADD 的优点:在执行 <源文件> 为 tar 压缩文件的话,压缩格式为 gzip, bzip2 以及 xz 的情况下,会自动复制并解压到 <目标路径>。
- ADD 的缺点:在不解压的前提下,无法复制 tar 压缩文件。会令镜像构建缓存失效,从而可能会令镜像构建变得比较缓慢。具体是否使用,可以根据是否需要自动解压来决定。
CMD
类似于 RUN 指令,用于运行程序,但二者运行的时间点不同:
- CMD 在docker run 时运行。
- RUN 是在 docker build。
作用:为启动的容器指定默认要运行的程序,程序运行结束,容器也就结束。CMD 指令指定的程序可被 docker run 命令行参数中指定要运行的程序所覆盖。
注意:如果 Dockerfile 中如果存在多个 CMD 指令,仅最后一个生效。
格式:CMD <shell 命令> CMD [“<可执行文件或命令>”,”<param1>”,”<param2>”,…] CMD [“<param1>”,”<param2>”,…] # 该写法是为 ENTRYPOINT 指令指定的程序提供默认参数
推荐使用第二种格式,执行过程比较明确。第一种格式实际上在运行的过程中也会自动转换成第二种格式运行,并且默认可执行文件是 sh。
ENTRYPOINT
类似于 CMD 指令,但其不会被 docker run 的命令行参数指定的指令所覆盖,而且这些命令行参数会被当作参数送给 ENTRYPOINT 指令指定的程序。
但是, 如果运行 docker run 时使用了 –entrypoint 选项,将覆盖 ENTRYPOINT 指令指定的程序。
优点:在执行 docker run 的时候可以指定 ENTRYPOINT 运行所需的参数。
注意:如果 Dockerfile 中如果存在多个 ENTRYPOINT 指令,仅最后一个生效。
格式:ENTRYPOINT [“<executeable>”,”<param1>”,”<param2>”,…]
可以搭配 CMD 命令使用:一般是变参才会使用 CMD ,这里的 CMD 等于是在给 ENTRYPOINT 传参,以下示例会提到。
示例:
假设已通过 Dockerfile 构建了 nginx:test 镜像:FROM nginx ENTRYPOINT [“nginx”, “-c”] # 定参 CMD [“/etc/nginx/nginx.conf”] # 变参
1、不传参运行$ docker run nginx:test
容器内会默认运行以下命令,启动主进程。nginx -c /etc/nginx/nginx.conf
2、传参运行$ docker run nginx:test -c /etc/nginx/new.conf
容器内会默认运行以下命令,启动主进程(/etc/nginx/new.conf:假设容器内已有此文件)nginx -c /etc/nginx/new.conf
ENV
设置环境变量,定义了环境变量,那么在后续的指令中,就可以使用这个环境变量。
格式:ENV <key> <value> ENV <key1>=<value1> <key2>=<value2>…
以下示例设置 NODE_VERSION = 7.2.0 , 在后续的指令中可以通过 $NODE_VERSION 引用:ENV NODE_VERSION 7.2.0 RUN curl -SLO “https://nodejs.org/dist/v$NODE_VERSION/node-v$NODE_VERSION-linux-x64.tar.xz” \ && curl -SLO “https://nodejs.org/dist/v$NODE_VERSION/SHASUMS256.txt.asc”
ARG
构建参数,与 ENV 作用一致。不过作用域不一样。ARG 设置的环境变量仅对 Dockerfile 内有效,也就是说只有 docker build 的过程中有效,构建好的镜像内不存在此环境变量。
构建命令 docker build 中可以用 –build-arg <参数名>=<值> 来覆盖。
格式:ARG <参数名>[=<默认值>]
VOLUME
定义匿名数据卷。在启动容器时忘记挂载数据卷,会自动挂载到匿名卷。
作用:
- 避免重要的数据,因容器重启而丢失,这是非常致命的。
- 避免容器不断变大。
格式:VOLUME [“<路径1>”, “<路径2>”…] VOLUME <路径>
在启动容器 docker run 的时候,我们可以通过 -v 参数修改挂载点。
EXPOSE
仅仅只是声明端口。
作用:
- 帮助镜像使用者理解这个镜像服务的守护端口,以方便配置映射。
- 在运行时使用随机端口映射时,也就是 docker run -P 时,会自动随机映射 EXPOSE 的端口。
格式:EXPOSE <端口1> [<端口2>…]
WORKDIR
指定工作目录。用 WORKDIR 指定的工作目录,会在构建镜像的每一层中都存在。(WORKDIR 指定的工作目录,必须是提前创建好的)。
docker build 构建镜像过程中的,每一个 RUN 命令都是新建的一层。只有通过 WORKDIR 创建的目录才会一直存在。
格式:WORKDIR <工作目录路径>
USER
用于指定执行后续命令的用户和用户组,这边只是切换后续命令执行的用户(用户和用户组必须提前已经存在)。
格式:USER <用户名>[:<用户组>]
HEALTHCHECK
用于指定某个程序或者指令来监控 docker 容器服务的运行状态。
格式:HEALTHCHECK [选项] CMD <命令>:设置检查容器健康状况的命令 HEALTHCHECK NONE:如果基础镜像有健康检查指令,使用这行可以屏蔽掉其健康检查指令 HEALTHCHECK [选项] CMD <命令> : 这边 CMD 后面跟随的命令使用,可以参考 CMD 的用法。
ONBUILD
用于延迟构建命令的执行。简单的说,就是 Dockerfile 里用 ONBUILD 指定的命令,在本次构建镜像的过程中不会执行(假设镜像为 test-build)。当有新的 Dockerfile 使用了之前构建的镜像 FROM test-build ,这时执行新镜像的 Dockerfile 构建时候,会执行 test-build 的 Dockerfile 里的 ONBUILD 指定的命令。
格式:ONBUILD <其它指令>
LABEL
LABEL 指令用来给镜像添加一些元数据(metadata),以键值对的形式,语法格式如下:LABEL <key>=<value> <key>=<value> <key>=<value> …
比如我们可以添加镜像的作者:LABEL org.opencontainers.image.authors=”runoob”
warm 集群管理
简介
Docker Swarm 是 Docker 的集群管理工具。它将 Docker 主机池转变为单个虚拟 Docker 主机。 Docker Swarm 提供了标准的 Docker API,所有任何已经与 Docker 守护程序通信的工具都可以使用 Swarm 轻松地扩展到多个主机。
支持的工具包括但不限于以下各项:
- Dokku
- Docker Compose
- Docker Machine
- Jenkins
原理
如下图所示,swarm 集群由管理节点(manager)和工作节点(work node)构成。
- swarm mananger:负责整个集群的管理工作包括集群配置、服务管理等所有跟集群有关的工作。
- work node:即图中的 available node,主要负责运行相应的服务来执行任务(task)。
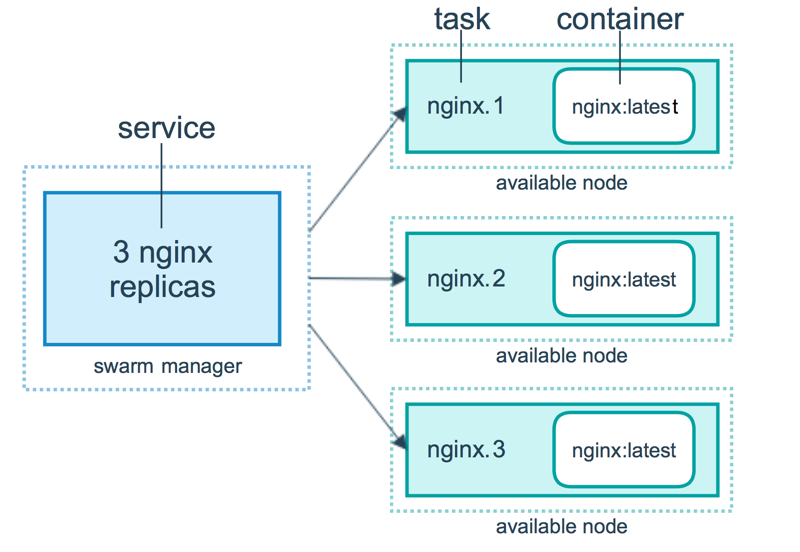
使用
以下示例,均以 Docker Machine 和 virtualbox 进行介绍,确保你的主机已安装 virtualbox。
1、创建 swarm 集群管理节点(manager)
创建 docker 机器:$ docker-machine create -d virtualbox swarm-manager
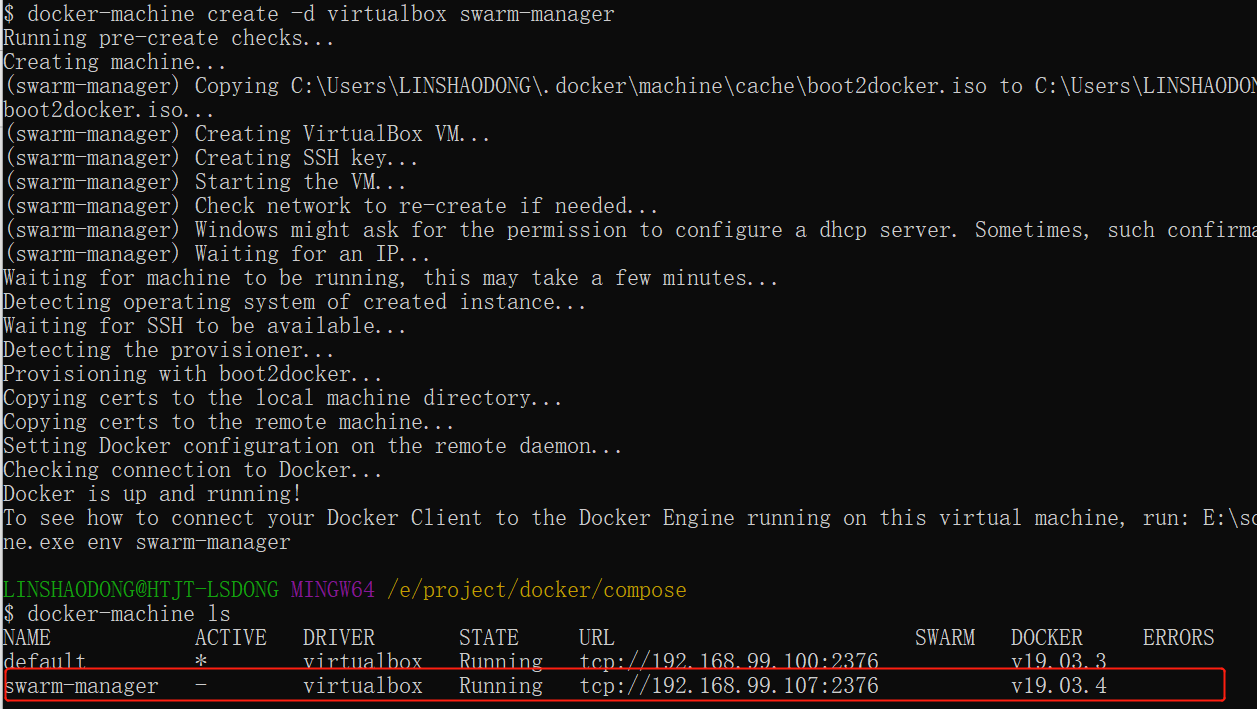
初始化 swarm 集群,进行初始化的这台机器,就是集群的管理节点。$ docker-machine ssh swarm-manager $ docker swarm init –advertise-addr 192.168.99.107 #这里的 IP 为创建机器时分配的 ip。

以上输出,证明已经初始化成功。需要把以下这行复制出来,在增加工作节点时会用到:docker swarm join –token SWMTKN-1-4oogo9qziq768dma0uh3j0z0m5twlm10iynvz7ixza96k6jh9p-ajkb6w7qd06y1e33yrgko64sk 192.168.99.107:2377
2、创建 swarm 集群工作节点(worker)
这里直接创建好俩台机器,swarm-worker1 和 swarm-worker2 。

分别进入两个机器里,指定添加至上一步中创建的集群,这里会用到上一步复制的内容。

以上数据输出说明已经添加成功。
上图中,由于上一步复制的内容比较长,会被自动截断,实际上在图运行的命令如下:docker@swarm-worker1:~$ docker swarm join –token SWMTKN-1-4oogo9qziq768dma0uh3j0z0m5twlm10iynvz7ixza96k6jh9p-ajkb6w7qd06y1e33yrgko64sk 192.168.99.107:2377
3、查看集群信息
进入管理节点,执行:docker info 可以查看当前集群的信息。$ docker info
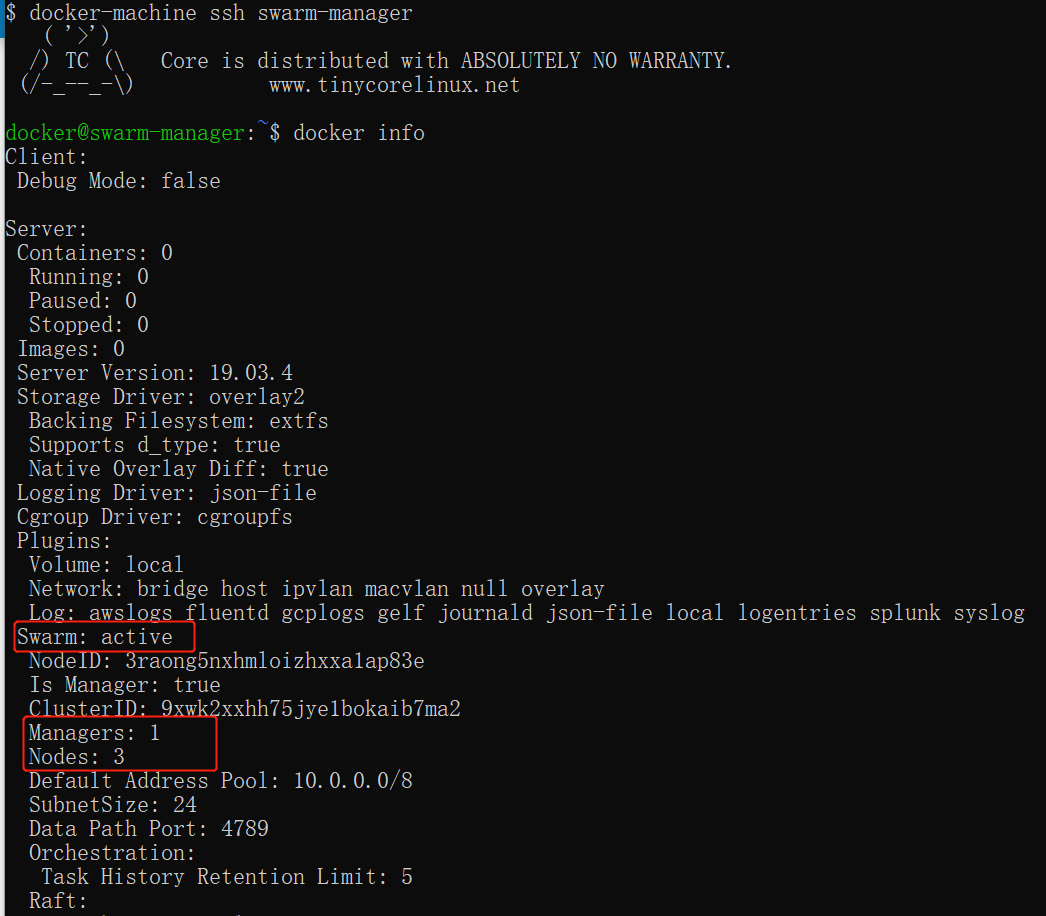
通过画红圈的地方,可以知道当前运行的集群中,有三个节点,其中有一个是管理节点。
4、部署服务到集群中
注意:跟集群管理有关的任何操作,都是在管理节点上操作的。
以下例子,在一个工作节点上创建一个名为 helloworld 的服务,这里是随机指派给一个工作节点:docker@swarm-manager:~$ docker service create –replicas 1 –name helloworld alpine ping docker.com

5、查看服务部署情况
查看 helloworld 服务运行在哪个节点上,可以看到目前是在 swarm-worker1 节点:docker@swarm-manager:~$ docker service ps helloworld

查看 helloworld 部署的具体信息:docker@swarm-manager:~$ docker service inspect –pretty helloworld
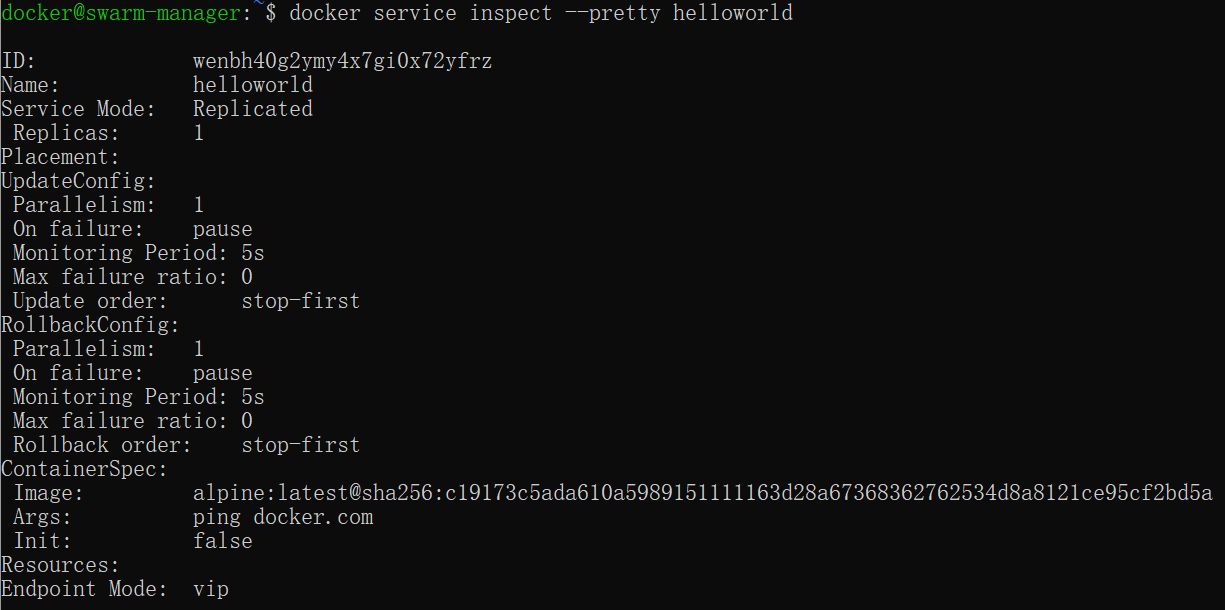
6、扩展集群服务
我们将上述的 helloworld 服务扩展到俩个节点。docker@swarm-manager:~$ docker service scale helloworld=2

可以看到已经从一个节点,扩展到两个节点。

7、删除服务
docker@swarm-manager:~$ docker service rm helloworld

查看是否已删除:

8、滚动升级服务
以下实例,我们将介绍 redis 版本如何滚动升级至更高版本。
创建一个 3.0.6 版本的 redis。docker@swarm-manager:~$ docker service create –replicas 1 –name redis –update-delay 10s redis:3.0.6

滚动升级 redis 。docker@swarm-manager:~$ docker service update –image redis:3.0.7 redis

看图可以知道 redis 的版本已经从 3.0.6 升级到了 3.0.7,说明服务已经升级成功。
9、停止某个节点接收新的任务
查看所有的节点:docker@swarm-manager:~$ docker node ls

可以看到目前所有的节点都是 Active, 可以接收新的任务分配。
停止节点 swarm-worker1:

注意:swarm-worker1 状态变为 Drain。不会影响到集群的服务,只是 swarm-worker1 节点不再接收新的任务,集群的负载能力有所下降。
可以通过以下命令重新激活节点:docker@swarm-manager:~$ docker node update –availability active swarm-worker1

Docker 安装 CentOS
CentOS(Community Enterprise Operating System)是 Linux 发行版之一,它是来自于 Red Hat Enterprise Linux(RHEL) 依照开放源代码规定发布的源代码所编译而成。由于出自同样的源代码,因此有些要求高度稳定性的服务器以 CentOS 替代商业版的 Red Hat Enterprise Linux 使用。
1、查看可用的 CentOS 版本
访问 CentOS 镜像库地址:https://hub.docker.com/_/centos?tab=tags&page=1。
可以通过 Sort by 查看其他版本的 CentOS 。默认是最新版本 centos:latest 。
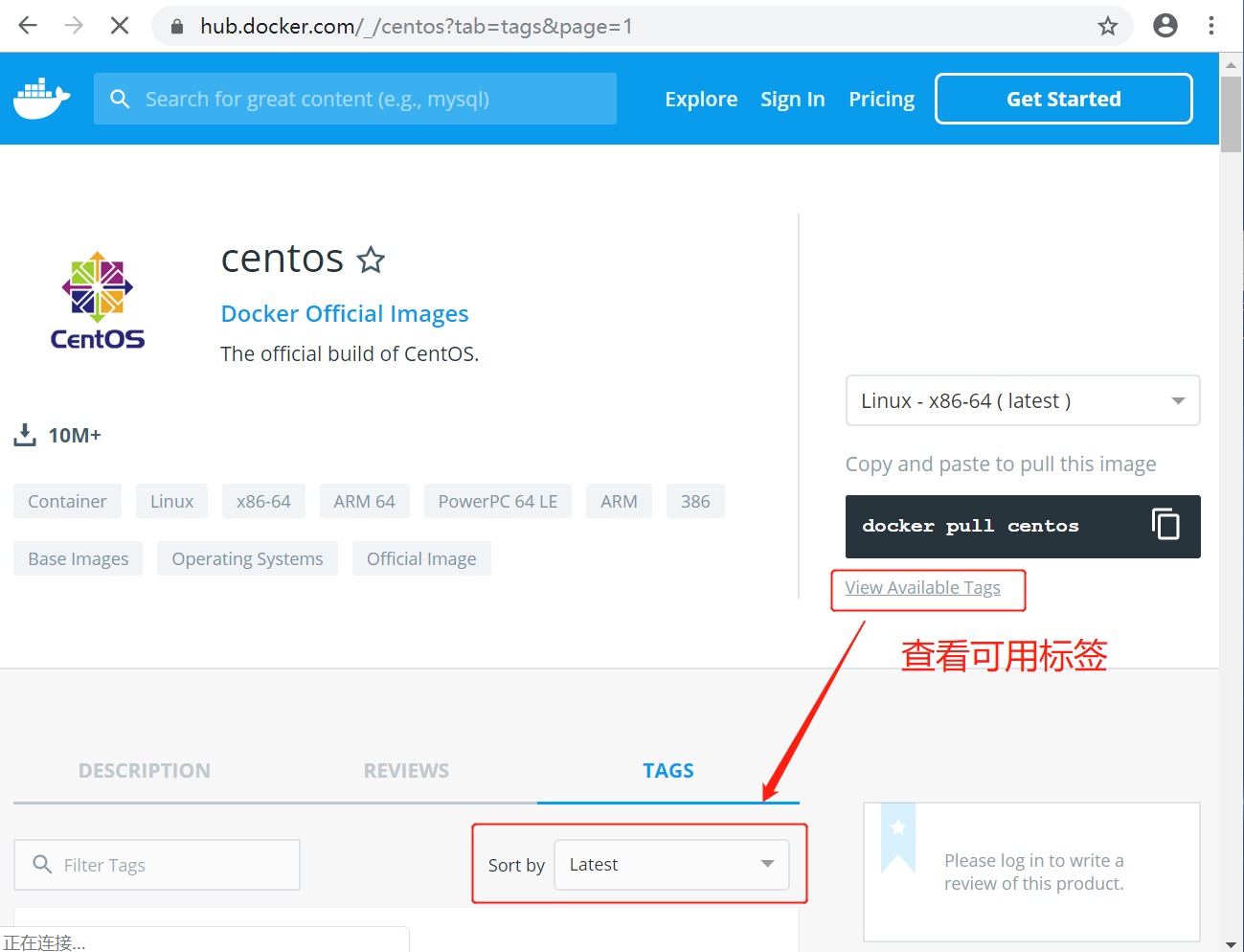
你也可以在下拉列表中找到其他你想要的版本:
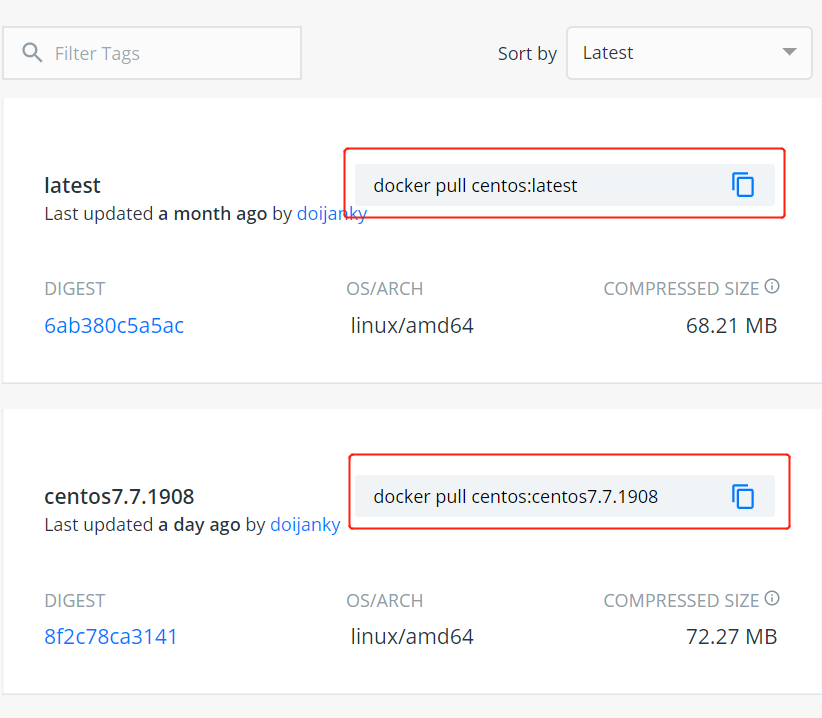
2、拉取指定版本的 CentOS 镜像,这里我们安装指定版本为例(centos7):
$ docker pull centos:centos7

3、查看本地镜像
使用以下命令来查看是否已安装了 centos7:$ docker images

4、运行容器,并且可以通过 exec 命令进入 CentOS 容器。
$ docker run -itd –name centos-test centos:centos7

5、安装成功
最后我们可以通过 docker ps 命令查看容器的运行信息:

Docker 安装 Nginx
Nginx 是一个高性能的 HTTP 和反向代理 web 服务器,同时也提供了 IMAP/POP3/SMTP 服务 。
1、查看可用的 Nginx 版本
访问 Nginx 镜像库地址: https://hub.docker.com/_/nginx?tab=tags。
可以通过 Sort by 查看其他版本的 Nginx,默认是最新版本 nginx:latest。
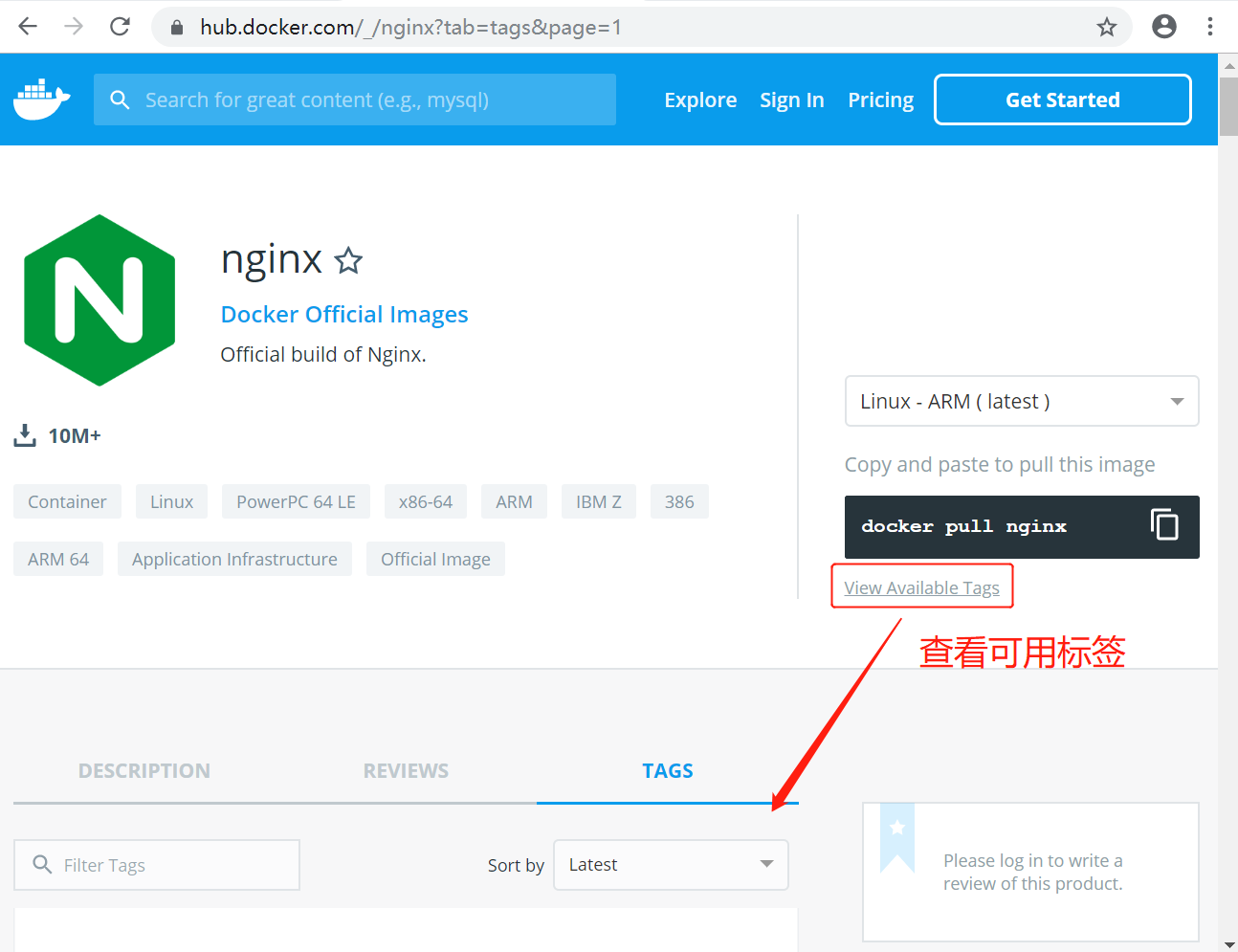
你也可以在下拉列表中找到其他你想要的版本:
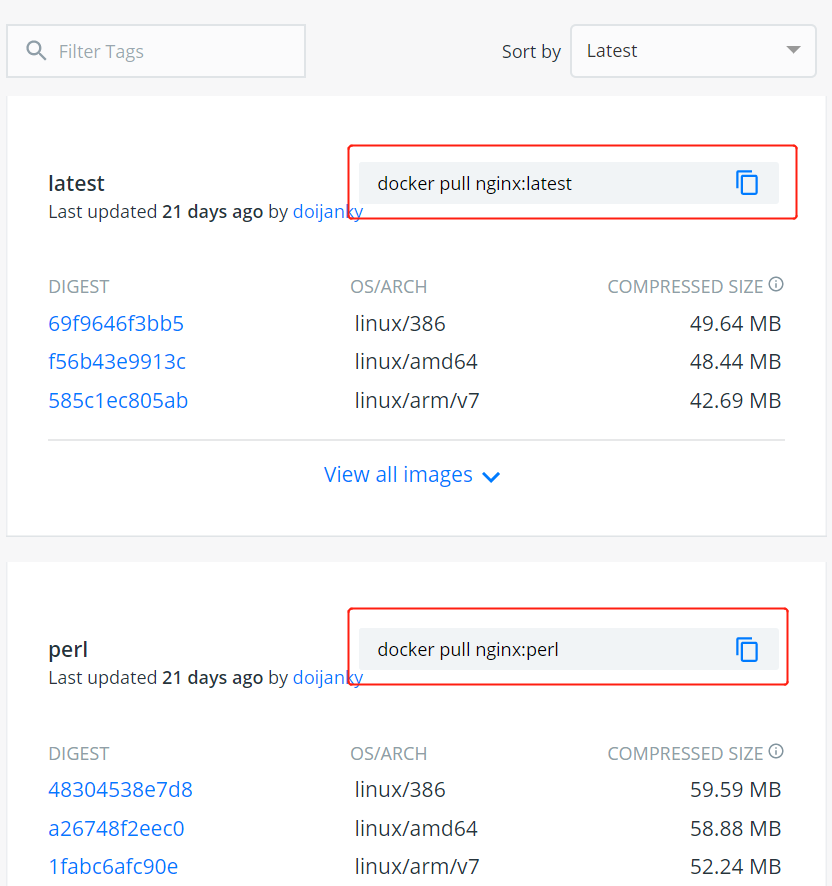
此外,我们还可以用 docker search nginx 命令来查看可用版本:
$ docker search nginx
NAME DESCRIPTION STARS OFFICIAL AUTOMATED
nginx Official build of Nginx. 3260 [OK]
jwilder/nginx-proxy Automated Nginx reverse proxy for docker c... 674 [OK]
richarvey/nginx-php-fpm Container running Nginx + PHP-FPM capable ... 207 [OK]
million12/nginx-php Nginx + PHP-FPM 5.5, 5.6, 7.0 (NG), CentOS... 67 [OK]
maxexcloo/nginx-php Docker framework container with Nginx and ... 57 [OK]2、取最新版的 Nginx 镜像
这里我们拉取官方的最新版本的镜像:$ docker pull nginx:latest
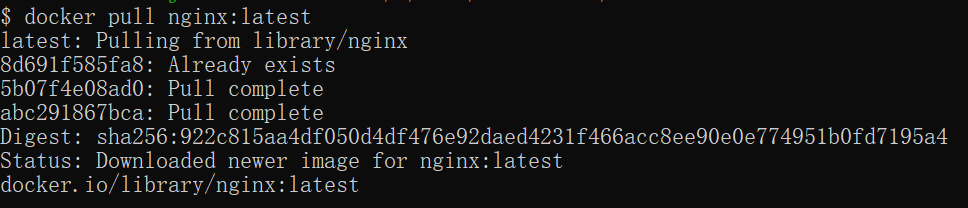
3、查看本地镜像
使用以下命令来查看是否已安装了 nginx:$ docker images

在上图中可以看到我们已经安装了最新版本(latest)的 nginx 镜像。
4、运行容器
安装完成后,我们可以使用以下命令来运行 nginx 容器:$ docker run –name nginx-test -p 8080:80 -d nginx
参数说明:
- –name nginx-test:容器名称。
- -p 8080:80: 端口进行映射,将本地 8080 端口映射到容器内部的 80 端口。
- -d nginx: 设置容器在在后台一直运行。

5、安装成功
最后我们可以通过浏览器可以直接访问 8080 端口的 nginx 服务:
方法二、通过 Dockerfile构建
创建Dockerfile
首先,创建目录nginx,用于存放后面的相关东西。w3cschool@w3cschool:~$ mkdir -p ~/nginx/www ~/nginx/logs ~/nginx/conf
www目录将映射为nginx容器配置的虚拟目录
logs目录将映射为nginx容器的日志目录
conf目录里的配置文件将映射为nginx容器的配置文件
进入创建的nginx目录,创建Dockerfile
FROM debian:jessie
MAINTAINER NGINX Docker Maintainers "docker-maint@nginx.com"
ENV NGINX_VERSION 1.10.1-1~jessie
RUN apt-key adv --keyserver hkp://pgp.mit.edu:80 --recv-keys 573BFD6B3D8FBC641079A6ABABF5BD827BD9BF62 \
&& echo "deb http://nginx.org/packages/debian/ jessie nginx" >> /etc/apt/sources.list \
&& apt-get update \
&& apt-get install --no-install-recommends --no-install-suggests -y \
ca-certificates \
nginx=${NGINX_VERSION} \
nginx-module-xslt \
nginx-module-geoip \
nginx-module-image-filter \
nginx-module-perl \
nginx-module-njs \
gettext-base \
&& rm -rf /var/lib/apt/lists/*
# forward request and error logs to docker log collector
RUN ln -sf /dev/stdout /var/log/nginx/access.log \
&& ln -sf /dev/stderr /var/log/nginx/error.log
EXPOSE 80 443
CMD ["nginx", "-g", "daemon off;"]通过Dockerfile创建一个镜像,替换成你自己的名字
docker build -t nginx .
创建完成后,我们可以在本地的镜像列表里查找到刚刚创建的镜像
w3cschool@w3cschool:~/nginx$ docker images nginx
REPOSITORY TAG IMAGE ID CREATED SIZE
nginx latest 555bbd91e13c 3 days ago 182.8 MBDocker 安装 MySQL
MySQL 是世界上最受欢迎的开源数据库。凭借其可靠性、易用性和性能,MySQL 已成为 Web 应用程序的数据库优先选择。
1、查看可用的 MySQL 版本
访问 MySQL 镜像库地址:https://hub.docker.com/_/mysql?tab=tags 。
可以通过 Sort by 查看其他版本的 MySQL,默认是最新版本 mysql:latest 。
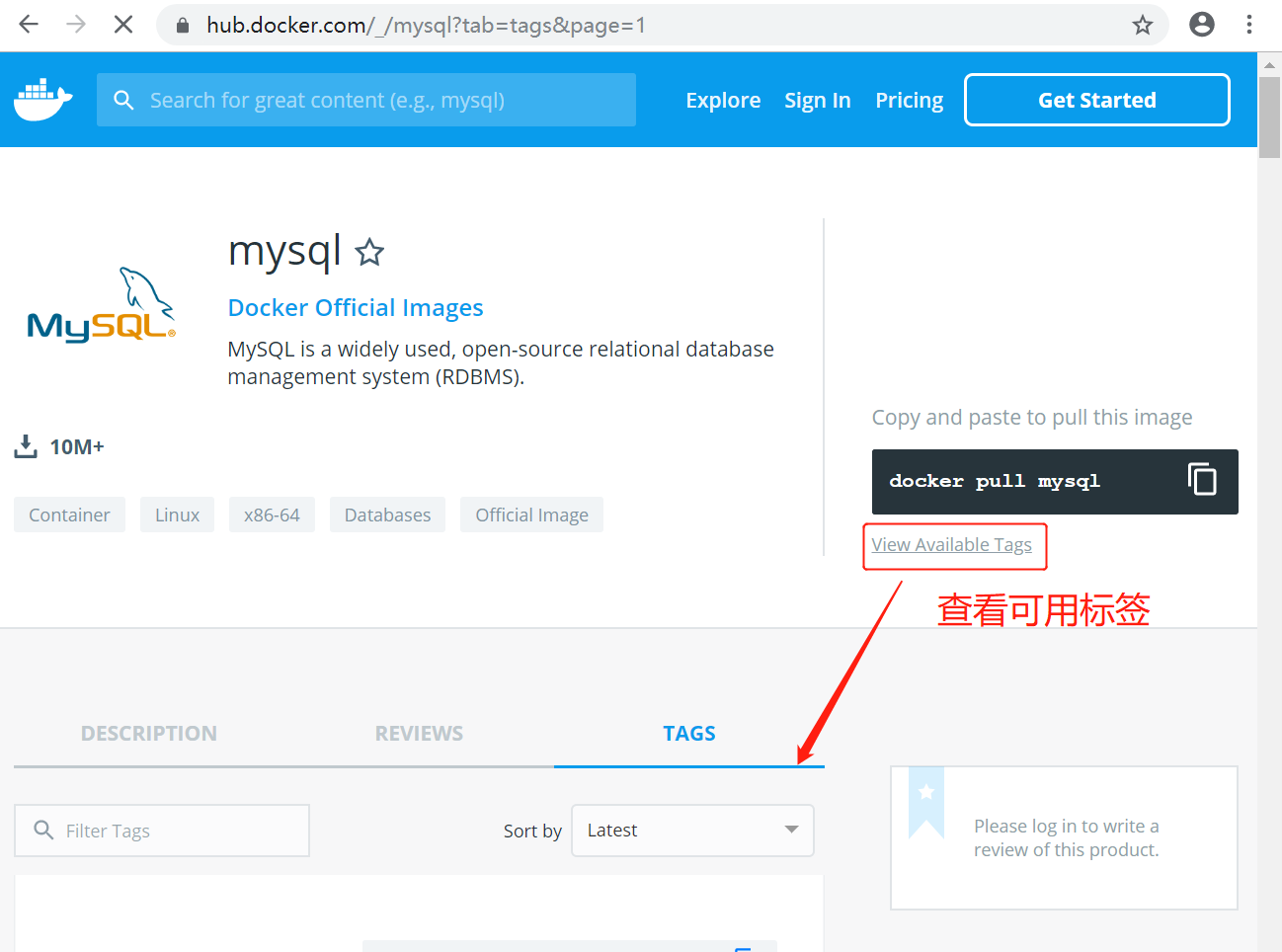
你也可以在下拉列表中找到其他你想要的版本:
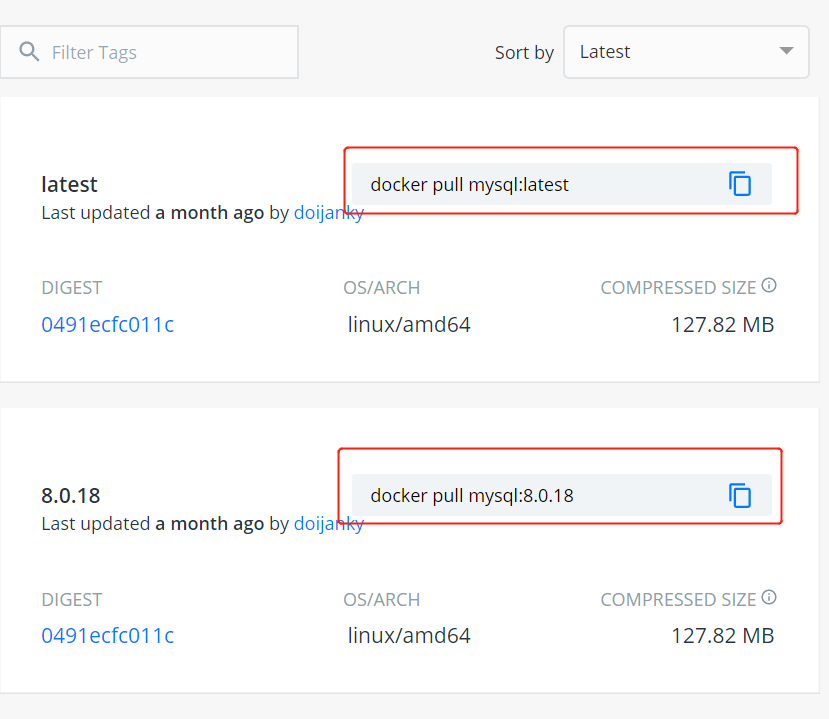
此外,我们还可以用 docker search mysql 命令来查看可用版本:
$ docker search mysql
NAME DESCRIPTION STARS OFFICIAL AUTOMATED
mysql MySQL is a widely used, open-source relati... 2529 [OK]
mysql/mysql-server Optimized MySQL Server Docker images. Crea... 161 [OK]
centurylink/mysql Image containing mysql. Optimized to be li... 45 [OK]
sameersbn/mysql 36 [OK]
google/mysql MySQL server for Google Compute Engine 16 [OK]
appcontainers/mysql Centos/Debian Based Customizable MySQL Con... 8 [OK]
marvambass/mysql MySQL Server based on Ubuntu 14.04 6 [OK]
drupaldocker/mysql MySQL for Drupal 2 [OK]
azukiapp/mysql Docker image to run MySQL by Azuki - http:... 2 [OK]2、拉取 MySQL 镜像
这里我们拉取官方的最新版本的镜像:$ docker pull mysql:latest
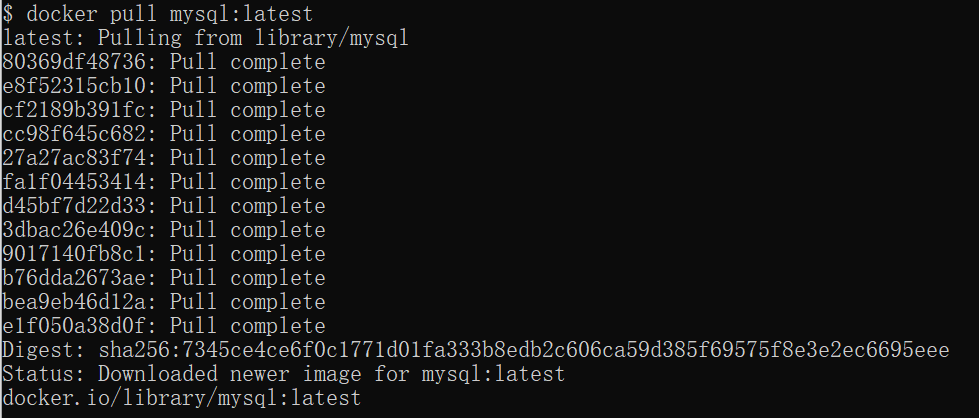
3、查看本地镜像
使用以下命令来查看是否已安装了 mysql:$ docker images

在上图中可以看到我们已经安装了最新版本(latest)的 mysql 镜像。
4、运行容器
安装完成后,我们可以使用以下命令来运行 mysql 容器:$ docker run -itd –name mysql-test -p 3306:3306 -e MYSQL_ROOT_PASSWORD=123456 mysql
参数说明:
- -p 3306:3306 :映射容器服务的 3306 端口到宿主机的 3306 端口,外部主机可以直接通过 宿主机ip:3306 访问到 MySQL 的服务。
- MYSQL_ROOT_PASSWORD=123456:设置 MySQL 服务 root 用户的密码。

5、安装成功
通过 docker ps 命令查看是否安装成功:

本机可以通过 root 和密码 123456 访问 MySQL 服务。
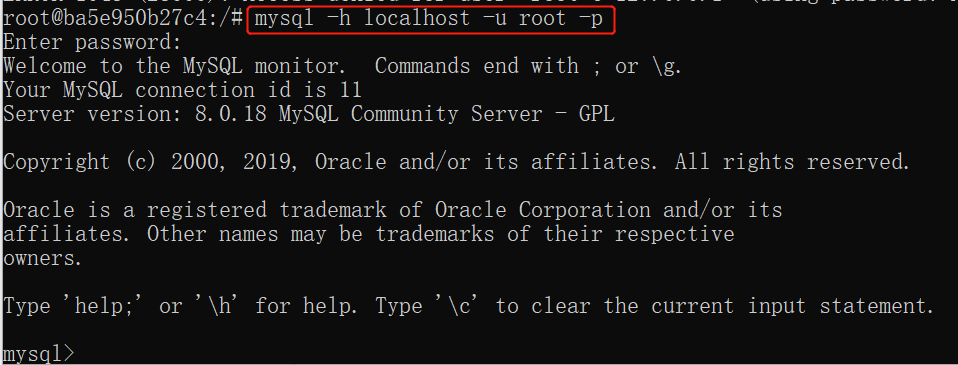
方法一、通过 Dockerfile构建
创建Dockerfile
首先,创建目录mysql,用于存放后面的相关东西。w3cschool@w3cschool:~$ mkdir -p ~/mysql/data ~/mysql/logs ~/mysql/conf
data目录将映射为mysql容器配置的数据文件存放路径
logs目录将映射为mysql容器的日志目录
conf目录里的配置文件将映射为mysql容器的配置文件
进入创建的mysql目录,创建Dockerfile
FROM debian:jessie
# add our user and group first to make sure their IDs get assigned consistently, regardless of whatever dependencies get added
RUN groupadd -r mysql && useradd -r -g mysql mysql
# add gosu for easy step-down from root
ENV GOSU_VERSION 1.7
RUN set -x \
&& apt-get update && apt-get install -y --no-install-recommends ca-certificates wget && rm -rf /var/lib/apt/lists/* \
&& wget -O /usr/local/bin/gosu "https://github.com/tianon/gosu/releases/download/$GOSU_VERSION/gosu-$(dpkg --print-architecture)" \
&& wget -O /usr/local/bin/gosu.asc "https://github.com/tianon/gosu/releases/download/$GOSU_VERSION/gosu-$(dpkg --print-architecture).asc" \
&& export GNUPGHOME="$(mktemp -d)" \
&& gpg --keyserver ha.pool.sks-keyservers.net --recv-keys B42F6819007F00F88E364FD4036A9C25BF357DD4 \
&& gpg --batch --verify /usr/local/bin/gosu.asc /usr/local/bin/gosu \
&& rm -r "$GNUPGHOME" /usr/local/bin/gosu.asc \
&& chmod +x /usr/local/bin/gosu \
&& gosu nobody true \
&& apt-get purge -y --auto-remove ca-certificates wget
RUN mkdir /docker-entrypoint-initdb.d
# FATAL ERROR: please install the following Perl modules before executing /usr/local/mysql/scripts/mysql_install_db:
# File::Basename
# File::Copy
# Sys::Hostname
# Data::Dumper
RUN apt-get update && apt-get install -y perl pwgen --no-install-recommends && rm -rf /var/lib/apt/lists/*
# gpg: key 5072E1F5: public key "MySQL Release Engineering <mysql-build@oss.oracle.com>" imported
RUN apt-key adv --keyserver ha.pool.sks-keyservers.net --recv-keys A4A9406876FCBD3C456770C88C718D3B5072E1F5
ENV MYSQL_MAJOR 5.6
ENV MYSQL_VERSION 5.6.31-1debian8
RUN echo "deb http://repo.mysql.com/apt/debian/ jessie mysql-${MYSQL_MAJOR}" > /etc/apt/sources.list.d/mysql.list
# the "/var/lib/mysql" stuff here is because the mysql-server postinst doesn't have an explicit way to disable the mysql_install_db codepath besides having a database already "configured" (ie, stuff in /var/lib/mysql/mysql)
# also, we set debconf keys to make APT a little quieter
RUN { \
echo mysql-community-server mysql-community-server/data-dir select ''; \
echo mysql-community-server mysql-community-server/root-pass password ''; \
echo mysql-community-server mysql-community-server/re-root-pass password ''; \
echo mysql-community-server mysql-community-server/remove-test-db select false; \
} | debconf-set-selections \
&& apt-get update && apt-get install -y mysql-server="${MYSQL_VERSION}" && rm -rf /var/lib/apt/lists/* \
&& rm -rf /var/lib/mysql && mkdir -p /var/lib/mysql /var/run/mysqld \
&& chown -R mysql:mysql /var/lib/mysql /var/run/mysqld \
# ensure that /var/run/mysqld (used for socket and lock files) is writable regardless of the UID our mysqld instance ends up having at runtime
&& chmod 777 /var/run/mysqld
# comment out a few problematic configuration values
# don't reverse lookup hostnames, they are usually another container
RUN sed -Ei 's/^(bind-address|log)/#&/' /etc/mysql/my.cnf \
&& echo 'skip-host-cache\nskip-name-resolve' | awk '{ print } $1 == "[mysqld]" && c == 0 { c = 1; system("cat") }' /etc/mysql/my.cnf > /tmp/my.cnf \
&& mv /tmp/my.cnf /etc/mysql/my.cnf
VOLUME /var/lib/mysql
COPY docker-entrypoint.sh /usr/local/bin/
RUN ln -s usr/local/bin/docker-entrypoint.sh /entrypoint.sh # backwards compat
ENTRYPOINT ["docker-entrypoint.sh"]
EXPOSE 3306
CMD ["mysqld"]通过Dockerfile创建一个镜像,替换成你自己的名字
w3cschool@w3cschool:~/mysql$ docker build -t mysql .
创建完成后,我们可以在本地的镜像列表里查找到刚刚创建的镜像
w3cschool@w3cschool:~/mysql$ docker images |grep mysql
mysql 5.6 2c0964ec182a 3 weeks ago 329 MBDocker 安装 Tomcat
方法一、docker pull tomcat
查找 Docker Hub 上的 Tomcat 镜像:
可以通过 Sort by 查看其他版本的 tomcat,默认是最新版本 tomcat:latest。
此外,我们还可以在控制台使用 docker search tomcat 命令来查看可用版本:
runoob@runoob:~/tomcat$ docker search tomcat
这里我们拉取官方的镜像:runoob@runoob:~/tomcat$ docker pull tomcat
等待下载完成后,我们就可以在本地镜像列表里查到 REPOSITORY 为 tomcat 的镜像。
runoob@runoob:~/tomcat$ docker images|grep tomcat
方法二、通过 Dockerfile 构建
创建Dockerfile
首先,创建目录tomcat,用于存放后面的相关东西。runoob@runoob:~$ mkdir -p ~/tomcat/webapps ~/tomcat/logs ~/tomcat/conf
webapps 目录将映射为 tomcat 容器配置的应用程序目录。
logs 目录将映射为 tomcat 容器的日志目录。
conf 目录里的配置文件将映射为 tomcat 容器的配置文件。
进入创建的 tomcat 目录,创建 Dockerfile。
FROM openjdk:8-jre
ENV CATALINA_HOME /usr/local/tomcat
ENV PATH $CATALINA_HOME/bin:$PATH
RUN mkdir -p "$CATALINA_HOME"
WORKDIR $CATALINA_HOME
# let "Tomcat Native" live somewhere isolated
ENV TOMCAT_NATIVE_LIBDIR $CATALINA_HOME/native-jni-lib
ENV LD_LIBRARY_PATH ${LD_LIBRARY_PATH:+$LD_LIBRARY_PATH:}$TOMCAT_NATIVE_LIBDIR
# runtime dependencies for Tomcat Native Libraries
# Tomcat Native 1.2+ requires a newer version of OpenSSL than debian:jessie has available
# > checking OpenSSL library version >= 1.0.2...
# > configure: error: Your version of OpenSSL is not compatible with this version of tcnative
# see http://tomcat.10.x6.nabble.com/VOTE-Release-Apache-Tomcat-8-0-32-tp5046007p5046024.html (and following discussion)
# and https://github.com/docker-library/tomcat/pull/31
ENV OPENSSL_VERSION 1.1.0f-3+deb9u2
RUN set -ex; \
currentVersion="$(dpkg-query --show --showformat '${Version}\n' openssl)"; \
if dpkg --compare-versions "$currentVersion" '<<' "$OPENSSL_VERSION"; then \
if ! grep -q stretch /etc/apt/sources.list; then \
# only add stretch if we're not already building from within stretch
{ \
echo 'deb http://deb.debian.org/debian stretch main'; \
echo 'deb http://security.debian.org stretch/updates main'; \
echo 'deb http://deb.debian.org/debian stretch-updates main'; \
} > /etc/apt/sources.list.d/stretch.list; \
{ \
# add a negative "Pin-Priority" so that we never ever get packages from stretch unless we explicitly request them
echo 'Package: *'; \
echo 'Pin: release n=stretch*'; \
echo 'Pin-Priority: -10'; \
echo; \
# ... except OpenSSL, which is the reason we're here
echo 'Package: openssl libssl*'; \
echo "Pin: version $OPENSSL_VERSION"; \
echo 'Pin-Priority: 990'; \
} > /etc/apt/preferences.d/stretch-openssl; \
fi; \
apt-get update; \
apt-get install -y --no-install-recommends openssl="$OPENSSL_VERSION"; \
rm -rf /var/lib/apt/lists/*; \
fi
RUN apt-get update && apt-get install -y --no-install-recommends \
libapr1 \
&& rm -rf /var/lib/apt/lists/*
# see https://www.apache.org/dist/tomcat/tomcat-$TOMCAT_MAJOR/KEYS
# see also "update.sh" (https://github.com/docker-library/tomcat/blob/master/update.sh)
ENV GPG_KEYS 05AB33110949707C93A279E3D3EFE6B686867BA6 07E48665A34DCAFAE522E5E6266191C37C037D42 47309207D818FFD8DCD3F83F1931D684307A10A5 541FBE7D8F78B25E055DDEE13C370389288584E7 61B832AC2F1C5A90F0F9B00A1C506407564C17A3 713DA88BE50911535FE716F5208B0AB1D63011C7 79F7026C690BAA50B92CD8B66A3AD3F4F22C4FED 9BA44C2621385CB966EBA586F72C284D731FABEE A27677289986DB50844682F8ACB77FC2E86E29AC A9C5DF4D22E99998D9875A5110C01C5A2F6059E7 DCFD35E0BF8CA7344752DE8B6FB21E8933C60243 F3A04C595DB5B6A5F1ECA43E3B7BBB100D811BBE F7DA48BB64BCB84ECBA7EE6935CD23C10D498E23
ENV TOMCAT_MAJOR 8
ENV TOMCAT_VERSION 8.5.32
ENV TOMCAT_SHA512 fc010f4643cb9996cad3812594190564d0a30be717f659110211414faf8063c61fad1f18134154084ad3ddfbbbdb352fa6686a28fbb6402d3207d4e0a88fa9ce
ENV TOMCAT_TGZ_URLS \
# https://issues.apache.org/jira/browse/INFRA-8753?focusedCommentId=14735394#comment-14735394
https://www.apache.org/dyn/closer.cgi?action=download&filename=tomcat/tomcat-$TOMCAT_MAJOR/v$TOMCAT_VERSION/bin/apache-tomcat-$TOMCAT_VERSION.tar.gz \
# if the version is outdated, we might have to pull from the dist/archive :/
https://www-us.apache.org/dist/tomcat/tomcat-$TOMCAT_MAJOR/v$TOMCAT_VERSION/bin/apache-tomcat-$TOMCAT_VERSION.tar.gz \
https://www.apache.org/dist/tomcat/tomcat-$TOMCAT_MAJOR/v$TOMCAT_VERSION/bin/apache-tomcat-$TOMCAT_VERSION.tar.gz \
https://archive.apache.org/dist/tomcat/tomcat-$TOMCAT_MAJOR/v$TOMCAT_VERSION/bin/apache-tomcat-$TOMCAT_VERSION.tar.gz
ENV TOMCAT_ASC_URLS \
https://www.apache.org/dyn/closer.cgi?action=download&filename=tomcat/tomcat-$TOMCAT_MAJOR/v$TOMCAT_VERSION/bin/apache-tomcat-$TOMCAT_VERSION.tar.gz.asc \
# not all the mirrors actually carry the .asc files :'(
https://www-us.apache.org/dist/tomcat/tomcat-$TOMCAT_MAJOR/v$TOMCAT_VERSION/bin/apache-tomcat-$TOMCAT_VERSION.tar.gz.asc \
https://www.apache.org/dist/tomcat/tomcat-$TOMCAT_MAJOR/v$TOMCAT_VERSION/bin/apache-tomcat-$TOMCAT_VERSION.tar.gz.asc \
https://archive.apache.org/dist/tomcat/tomcat-$TOMCAT_MAJOR/v$TOMCAT_VERSION/bin/apache-tomcat-$TOMCAT_VERSION.tar.gz.asc
RUN set -eux; \
\
savedAptMark="$(apt-mark showmanual)"; \
apt-get update; \
\
apt-get install -y --no-install-recommends gnupg dirmngr; \
\
export GNUPGHOME="$(mktemp -d)"; \
for key in $GPG_KEYS; do \
gpg --keyserver ha.pool.sks-keyservers.net --recv-keys "$key"; \
done; \
\
apt-get install -y --no-install-recommends wget ca-certificates; \
\
success=; \
for url in $TOMCAT_TGZ_URLS; do \
if wget -O tomcat.tar.gz "$url"; then \
success=1; \
break; \
fi; \
done; \
[ -n "$success" ]; \
\
echo "$TOMCAT_SHA512 *tomcat.tar.gz" | sha512sum -c -; \
\
success=; \
for url in $TOMCAT_ASC_URLS; do \
if wget -O tomcat.tar.gz.asc "$url"; then \
success=1; \
break; \
fi; \
done; \
[ -n "$success" ]; \
\
gpg --batch --verify tomcat.tar.gz.asc tomcat.tar.gz; \
tar -xvf tomcat.tar.gz --strip-components=1; \
rm bin/*.bat; \
rm tomcat.tar.gz*; \
rm -rf "$GNUPGHOME"; \
\
nativeBuildDir="$(mktemp -d)"; \
tar -xvf bin/tomcat-native.tar.gz -C "$nativeBuildDir" --strip-components=1; \
apt-get install -y --no-install-recommends \
dpkg-dev \
gcc \
libapr1-dev \
libssl-dev \
make \
"openjdk-${JAVA_VERSION%%[.~bu-]*}-jdk=$JAVA_DEBIAN_VERSION" \
; \
( \
export CATALINA_HOME="$PWD"; \
cd "$nativeBuildDir/native"; \
gnuArch="$(dpkg-architecture --query DEB_BUILD_GNU_TYPE)"; \
./configure \
--build="$gnuArch" \
--libdir="$TOMCAT_NATIVE_LIBDIR" \
--prefix="$CATALINA_HOME" \
--with-apr="$(which apr-1-config)" \
--with-java-home="$(docker-java-home)" \
--with-ssl=yes; \
make -j "$(nproc)"; \
make install; \
); \
rm -rf "$nativeBuildDir"; \
rm bin/tomcat-native.tar.gz; \
\
# reset apt-mark's "manual" list so that "purge --auto-remove" will remove all build dependencies
apt-mark auto '.*' > /dev/null; \
[ -z "$savedAptMark" ] || apt-mark manual $savedAptMark; \
apt-get purge -y --auto-remove -o APT::AutoRemove::RecommendsImportant=false; \
rm -rf /var/lib/apt/lists/*; \
\
# sh removes env vars it doesn't support (ones with periods)
# https://github.com/docker-library/tomcat/issues/77
find ./bin/ -name '*.sh' -exec sed -ri 's|^#!/bin/sh$|#!/usr/bin/env bash|' '{}' +
# verify Tomcat Native is working properly
RUN set -e \
&& nativeLines="$(catalina.sh configtest 2>&1)" \
&& nativeLines="$(echo "$nativeLines" | grep 'Apache Tomcat Native')" \
&& nativeLines="$(echo "$nativeLines" | sort -u)" \
&& if ! echo "$nativeLines" | grep 'INFO: Loaded APR based Apache Tomcat Native library' >&2; then \
echo >&2 "$nativeLines"; \
exit 1; \
fi
EXPOSE 8080
CMD ["catalina.sh", "run"]通过 Dockerfile 创建一个镜像,替换成你自己的名字:runoob@runoob:~/tomcat$ docker build -t tomcat .
创建完成后,我们可以在本地的镜像列表里查找到刚刚创建的镜像:runoob@runoob:~/tomcat$ docker images|grep tomcat tomcat latest 70f819d3d2d9 7 days ago 335.8 MB
使用 tomcat 镜像
运行容器
runoob@runoob:~/tomcat$ docker run --name tomcat -p 8080:8080 -v $PWD/test:/usr/local/tomcat/webapps/test -d tomcat
acb33fcb4beb8d7f1ebace6f50f5fc204b1dbe9d524881267aa715c61cf75320
runoob@runoob:~/tomcat$
命令说明:
-p 8080:8080:将主机的 8080 端口映射到容器的 8080 端口。
-v $PWD/test:/usr/local/tomcat/webapps/test:将主机中当前目录下的 test 挂载到容器的 /test。
查看容器启动情况
runoob@runoob:~/tomcat$ docker ps
CONTAINER ID IMAGE COMMAND ... PORTS NAMES
acb33fcb4beb tomcat "catalina.sh run" ... 0.0.0.0:8080->8080/tcp tomcat
通过浏览器访问
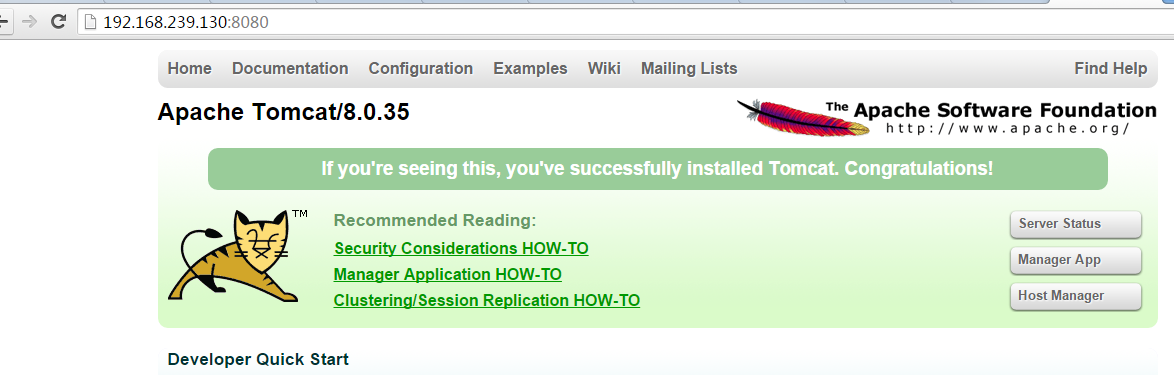
Docker 安装 Redis
Redis 是一个开源的使用 ANSI C 语言编写、支持网络、可基于内存亦可持久化的日志型、Key-Value 的 NoSQL 数据库,并提供多种语言的 API。
方法一、通过 Dockerfile 构建
创建Dockerfile
首先,创建目录redis,用于存放后面的相关东西。w3cschool@w3cschool:~$ mkdir -p ~/redis ~/redis/data
data目录将映射为redis容器配置的/data目录,作为redis数据持久化的存储目录
进入创建的redis目录,创建Dockerfile
创建Dockerfile
首先,创建目录redis,用于存放后面的相关东西。
w3cschool@w3cschool:~$ mkdir -p ~/redis ~/redis/data
data目录将映射为redis容器配置的/data目录,作为redis数据持久化的存储目录
进入创建的redis目录,创建Dockerfile
FROM debian:jessie
# add our user and group first to make sure their IDs get assigned consistently, regardless of whatever dependencies get added
RUN groupadd -r redis && useradd -r -g redis redis
RUN apt-get update && apt-get install -y --no-install-recommends \
ca-certificates \
wget \
&& rm -rf /var/lib/apt/lists/*
# grab gosu for easy step-down from root
ENV GOSU_VERSION 1.7
RUN set -x \
&& wget -O /usr/local/bin/gosu "https://github.com/tianon/gosu/releases/download/$GOSU_VERSION/gosu-$(dpkg --print-architecture)" \
&& wget -O /usr/local/bin/gosu.asc "https://github.com/tianon/gosu/releases/download/$GOSU_VERSION/gosu-$(dpkg --print-architecture).asc" \
&& export GNUPGHOME="$(mktemp -d)" \
&& gpg --keyserver ha.pool.sks-keyservers.net --recv-keys B42F6819007F00F88E364FD4036A9C25BF357DD4 \
&& gpg --batch --verify /usr/local/bin/gosu.asc /usr/local/bin/gosu \
&& rm -r "$GNUPGHOME" /usr/local/bin/gosu.asc \
&& chmod +x /usr/local/bin/gosu \
&& gosu nobody true
ENV REDIS_VERSION 3.2.0
ENV REDIS_DOWNLOAD_URL http://download.redis.io/releases/redis-3.2.0.tar.gz
ENV REDIS_DOWNLOAD_SHA1 0c1820931094369c8cc19fc1be62f598bc5961ca
# for redis-sentinel see: http://redis.io/topics/sentinel
RUN buildDeps='gcc libc6-dev make' \
&& set -x \
&& apt-get update && apt-get install -y $buildDeps --no-install-recommends \
&& rm -rf /var/lib/apt/lists/* \
&& wget -O redis.tar.gz "$REDIS_DOWNLOAD_URL" \
&& echo "$REDIS_DOWNLOAD_SHA1 *redis.tar.gz" | sha1sum -c - \
&& mkdir -p /usr/src/redis \
&& tar -xzf redis.tar.gz -C /usr/src/redis --strip-components=1 \
&& rm redis.tar.gz \
&& make -C /usr/src/redis \
&& make -C /usr/src/redis install \
&& rm -r /usr/src/redis \
&& apt-get purge -y --auto-remove $buildDeps
RUN mkdir /data && chown redis:redis /data
VOLUME /data
WORKDIR /data
COPY docker-entrypoint.sh /usr/local/bin/
ENTRYPOINT ["docker-entrypoint.sh"]
EXPOSE 6379
CMD [ "redis-server" ]
通过Dockerfile创建一个镜像,替换成你自己的名字
w3cschool@w3cschool:~/redis$ docker build -t redis:3.2 .
创建完成后,我们可以在本地的镜像列表里查找到刚刚创建的镜像
w3cschool@w3cschool:~/redis$ docker images redis
REPOSITORY TAG IMAGE ID CREATED SIZE
redis 3.2 43c923d57784 2 weeks ago 193.9 MB
1、查看可用的 Redis 版本
访问 Redis 镜像库地址: https://hub.docker.com/_/redis?tab=tags。
可以通过 Sort by 查看其他版本的 Redis,默认是最新版本 redis:latest。
此外,我们还可以用 docker search redis 命令来查看可用版本:
$ docker search redis
NAME DESCRIPTION STARS OFFICIAL AUTOMATED
redis Redis is an open source ... 2321 [OK]
sameersbn/redis 32 [OK]
torusware/speedus-redis Always updated official ... 29 [OK]
bitnami/redis Bitnami Redis Docker Image 22 [OK]
anapsix/redis 11MB Redis server image ... 6 [OK]
webhippie/redis Docker images for redis 4 [OK]
clue/redis-benchmark A minimal docker image t... 3 [OK]
williamyeh/redis Redis image for Docker 3 [OK]
unblibraries/redis Leverages phusion/baseim... 2 [OK]
greytip/redis redis 3.0.3 1 [OK]
servivum/redis Redis Docker Image 1 [OK]2、取最新版的 Redis 镜像
这里我们拉取官方的最新版本的镜像:$ docker pull redis:latest
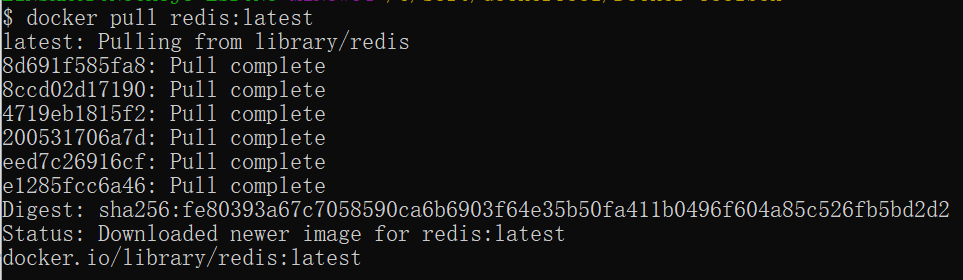
3、查看本地镜像
使用以下命令来查看是否已安装了 redis:$ docker images

在上图中可以看到我们已经安装了最新版本(latest)的 redis 镜像。
4、运行容器
安装完成后,我们可以使用以下命令来运行 redis 容器:$ docker run -itd –name redis-test -p 6379:6379 redis
Docker 常用命令
docker run
# 运行一个容器
docker run -it -p 8088:8088 -p 8089:8089 -p 8090:9090 -v /root/soft/docker:/root/soft/docker -v /root/soft/dockertt:/root/soft/dockertt loen/rc /bin/bash
命令的格式:
Usage: docker run [OPTIONS] IMAGE [COMMAND] [ARG...]
-a, --attach=[] 登录容器(以docker run -d启动的容器)
-c, --cpu-shares=0 设置容器CPU权重,在CPU共享场景使用
--cap-add=[] 添加权限,权限清单详见:http://linux.die.net/man/7/capabilities
--cap-drop=[] 删除权限,权限清单详见:http://linux.die.net/man/7/capabilities
--cidfile="" 运行容器后,在指定文件中写入容器PID值,一种典型的监控系统用法
--cpuset="" 设置容器可以使用哪些CPU,此参数可以用来容器独占CPU
-d, --detach=false 指定容器运行于前台还是后台
--device=[] 添加主机设备给容器,相当于设备直通
--dns=[] 指定容器的dns服务器
--dns-search=[] 指定容器的dns搜索域名,写入到容器的/etc/resolv.conf文件
-e, --env=[] 指定环境变量,容器中可以使用该环境变量
--entrypoint="" 覆盖image的入口点
--env-file=[] 指定环境变量文件,文件格式为每行一个环境变量
--expose=[] 指定容器暴露的端口,即修改镜像的暴露端口
-h, --hostname="" 指定容器的主机名
-i, --interactive=false 打开STDIN,用于控制台交互
--link=[] 指定容器间的关联,使用其他容器的IP、env等信息
--lxc-conf=[] 指定容器的配置文件,只有在指定--exec-driver=lxc时使用
-m, --memory="" 指定容器的内存上限
--name="" 指定容器名字,后续可以通过名字进行容器管理,links特性需要使用名字
--net="bridge" 容器网络设置,待详述
-P, --publish-all=false 指定容器暴露的端口,待详述
-p, --publish=[] 指定容器暴露的端口,待详述
--privileged=false 指定容器是否为特权容器,特权容器拥有所有的capabilities
--restart="" 指定容器停止后的重启策略,待详述
--rm=false 指定容器停止后自动删除容器(不支持以docker run -d启动的容器)
--sig-proxy=true 设置由代理接受并处理信号,但是SIGCHLD、SIGSTOP和SIGKILL不能被代理
-t, --tty=false 分配tty设备,该可以支持终端登录
-u, --user="" 指定容器的用户
-v, --volume=[] 给容器挂载存储卷,挂载到容器的某个目录
--volumes-from=[] 给容器挂载其他容器上的卷,挂载到容器的某个目录
-w, --workdir="" 指定容器的工作目录
>>>>>> 详细讲解
端口暴露
-P参数:docker自动映射暴露端口;
docker run -d -P training/webapp <span style="color:#009900;">//docker自动在host上打开49000到49900的端口,映射到容器(由镜像指定,或者--expose参数指定)的暴露端口;</span>
-p参数:指定端口或IP进行映射;
docker run -d -p 5000:80 training/webapp <span style="color:#009900;">//host上5000号端口,映射到容器暴露的80端口;</span>
docker run -d -p 127.0.0.1:5000:80 training/webapp <span style="color:#009900;">//host上127.0.0.1:5000号端口,映射到容器暴露的80端口;</span>
docker run -d -p 127.0.0.1::5000 training/webapp <span style="color:#009900;">//host上127.0.0.1:随机端口,映射到容器暴露的80端口;</span>
docker run -d -p 127.0.0.1:5000:5000/udp training/webapp <span style="color:#009900;">//绑定udp端口;</span>
网络配置
--net=bridge: <span style="color:#009900;">//使用docker daemon指定的网桥</span>
--net=host: <span style="color:#009900;">//容器使用主机的网络</span>
--net=container:NAME_or_ID:<span style="color:#009900;">//使用其他容器的网路,共享IP和PORT等网络资源</span>
--net=none: <span style="color:#009900;">//容器使用自己的网络(类似--net=bridge),但是不进行配置</span>docker stop
# 关闭运行中的容器
docker stop 容器ID
docker start
# 启动一个已经停止的容器
docker start 容器ID
# 重启一个容器
docker restart 容器ID
docker attach
# 进入一个运行中的容器
docker attach 容器ID
docker ps
# 显示全部容器
docker ps -a
# 显示当前运行的容器
docker ps
docker images
# 查看本地镜像
docker images
docker rmi
# 删除所有镜像
docker rmi $(docker images | grep -v RESPOSITORY | awk '{print $3}')
docker build
# 构建容器
docker build -t 镜像名称 . # 后面的. 指的是当前文件夹 (其实是Dockerfile存放的文件夹)
# 建立映像文件。–rm 选项是告诉Docker,在构建完成后删除临时的Container,Dockerfile的每一行指令都会创建一个临时的Container,一般这些临时生成的Container是不需要的
docker build --rm=true -t loen/lamp .
docker rm
# 删除容器
docker rm 容器ID
# 删除所有容器
docker rm $(docker ps -a)
docker history
# 查看历史
docker history 镜像ID
docker export
# 导出容器
docker export 容器ID > xxx.tar
docker save
# 把 mynewimage 镜像保存成 tar 文件
docker save myimage | bzip2 -9 -c> /home/save.tar.bz2
docker load
# 加载 myimage 镜像
bzip2 -d -c < /home/save.tar.bz2 | docker loadDocker 命令大全
容器生命周期管理
容器操作
容器rootfs命令
镜像仓库
本地镜像管理
info|version
Docker 资源汇总
Docker 资源
- Docker 官方主页: https://www.docker.com
- Docker 官方博客: https://blog.docker.com/
- Docker 官方文档: https://docs.docker.com/
- Docker Store: https://store.docker.com
- Docker Cloud: https://cloud.docker.com
- Docker Hub: https://hub.docker.com
- Docker 的源代码仓库: https://github.com/moby/moby
- Docker 发布版本历史: https://docs.docker.com/release-notes/
- Docker 常见问题: https://docs.docker.com/engine/faq/
- Docker 远端应用 API: https://docs.docker.com/develop/sdk/
Docker 国内镜像
阿里云的加速器:https://help.aliyun.com/document_detail/60750.html
网易加速器:http://hub-mirror.c.163.com
官方中国加速器:https://registry.docker-cn.com
ustc 的镜像:https://docker.mirrors.ustc.edu.cn
daocloud:https://www.daocloud.io/mirror#accelerator-doc(注册后使用)
如果有更好的资源,欢迎通过下面的笔记来分享。





